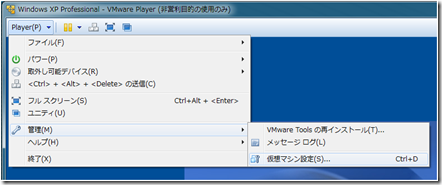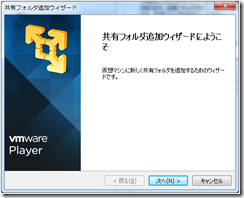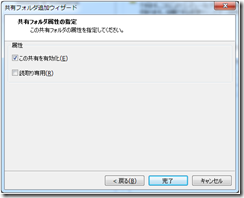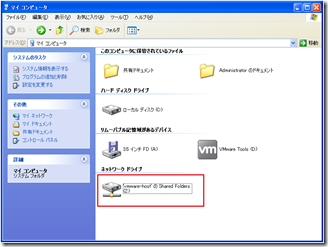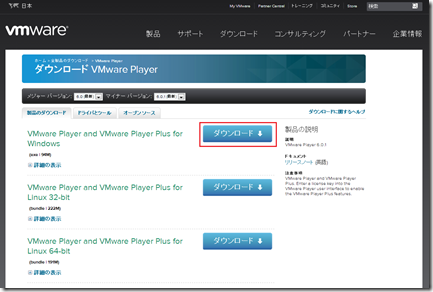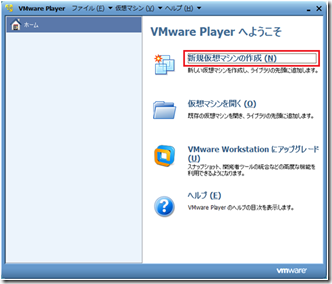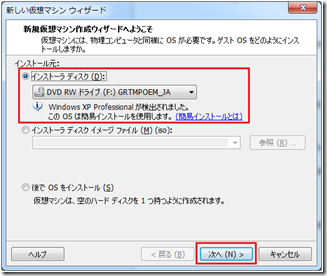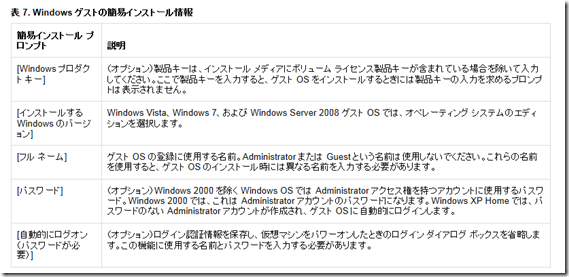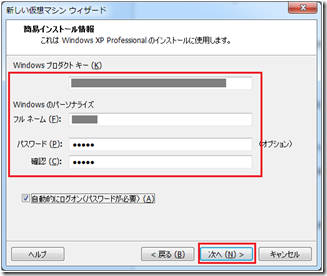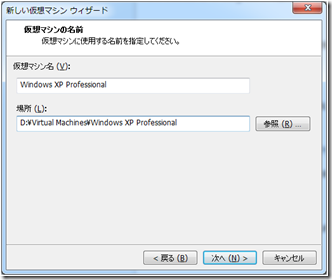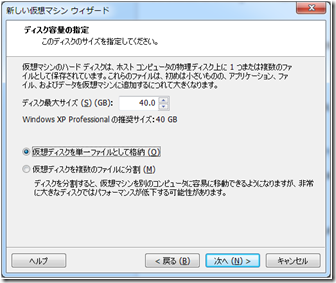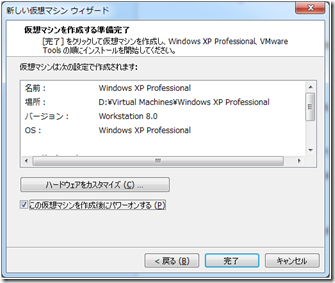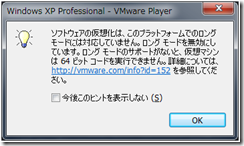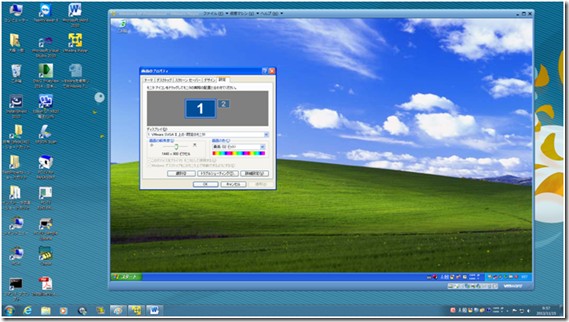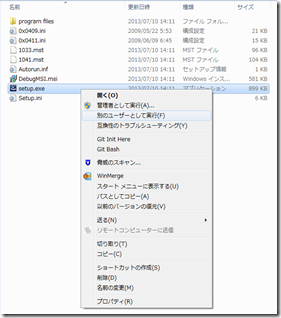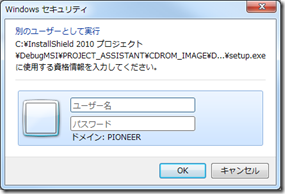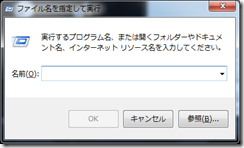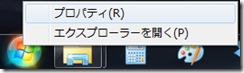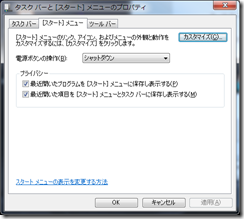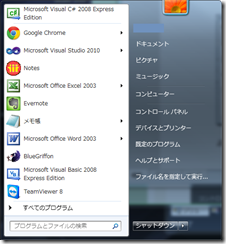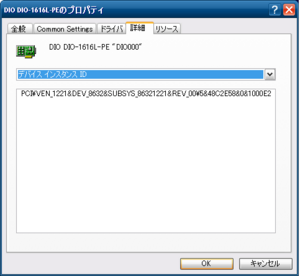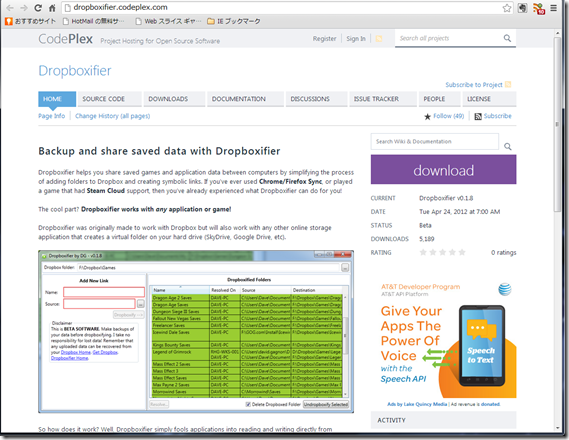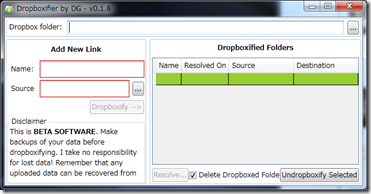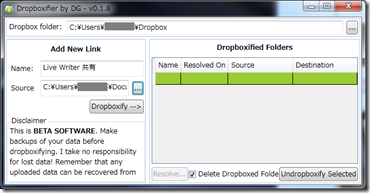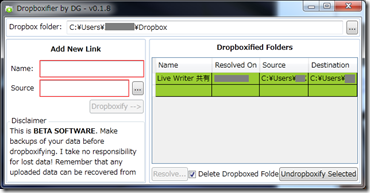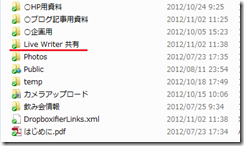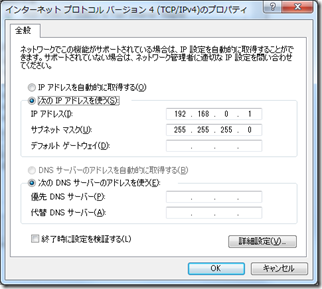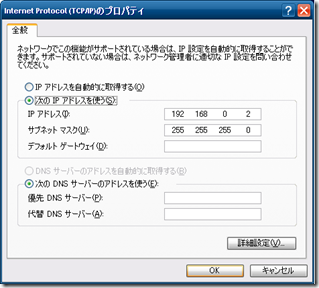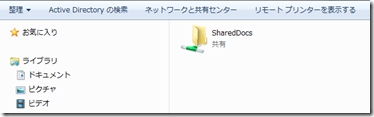Windows 7上にWindows XP環境を構築「共有フォルダ編」 [Windows]
VMwareのメニューから「Player」、「管理」、「仮想マシン設定」を選択する。
「仮想マシン設定ダイアログ」から「オプション」タグを選択し、「共有フォルダ」を選択する。
フォルダ共有設定が現れるので「常に有効」をチェックし、「Windowsゲストのネットワークドライブとしてマップする」にチェックを入れること。 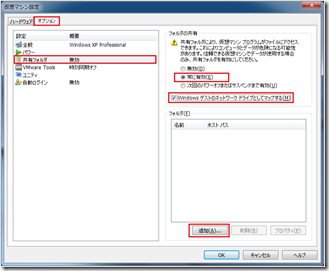
フォルダの「追加」ボタンが有効化するのでこれを押す。
共有フォルダ追加ウイザード
① ようこそ
② ファイルだ名の指定
ホストパスはこの場合、Windows7側のフォルダを指定する。
- ホストパス: E:\XP共有
- 名前: XP共有
③ 共有フォルダ属性の指定
④ ネットワークドライブが作成される
以上
Windows 7上にWindows XP環境を構築「インストール編」 [Windows]
Windows XPのサポートが切れるため、社内での利用が出来なくなる。しかし古いアプリケーションの中にはXP上でないと動作しないものがあり困った事態が発生している。
そこでVMware Playerを利用してWindows XP環境を作ることにした。
1.VMwareのインストール
① ダウンロード
下記サイトから、現時点での最新版である6.0.1をダウンロードした。ダウンロード前に登録およびライセンスの承認が必要なのでこれをおこなう。
② インストール
ダウンロードしたファイルを解凍し、インストールを行う。インストール中のオプションは全てデフォルトを選択した。
2. Windows XP インストール
① Windows XPインストールディスクの準備
DVDドライブにWindows XPインストールディスクをセットする。
② VMware Playerを起動し「新規仮想マシンの作成」を選択する。
③ 新規仮想マシン作成ウィザードへようこそ
「インストール元」、「インスローらディスク」をチェックすると、DVDドライブにセットしたWindows XPセットアップが認識される。以下の表示となったら「次へ」ボタンを押す。
*「簡易インストールとは」以下の内容
④ 簡易インストール情報
以下の情報を入力し「次へ」ボタンを押す。
- Windows プロダクト キー:
- フル ネーム:
- パスワード:
- 確認:
⑤ 仮想マシンの名前
- 仮想マシンの名前: VMwareから認識する名前
- 場所: 仮想マシンをインストールする場所
仮想マシンはデフォルトでユーザーのドキュメント内にデータを作る。このデータを他のユーザーと共有するので、Dドライブに変更した。
⑥ ディスク容量の指定
- デイスク最大サイズ:40.0
- 「仮想ディスクを単一ファイルとして格納」を選択
⑦ 仮想マシンを作成する準備完了
- 「この仮想マシンを作成後にパワーオンする」にチェック
以下のダイアルログが出た。
パソコンの[仮想化機能]がOFFになっていると表示される。この場合、パソコンを再起動しBIOSの設定から「Hyper-V」 (Intel(R) VirtualizationTechnology)を有効化する。
「キーボードのフックアウトタイム」、「取外し可能デバイス」のダイアログが出たが、そのまま進む。
⑧ 「Windows XP Professional」のインストール
Windows XPのインストールが始まるとき、「VMware Tools」のダウンロード確認ダイアログが現れたら「OK」する。
その後、特に入力や設定することなく、普通にインストールが進みWindows XPが起動します。
⑨ 「VMware Tools」のインストール
自動でインストールが開始されます。
⑩ 完了
XP側の解像度を変更して完了です。
⑪ ライセンス認証
ライセンス認証は、後日行います。
以上
Windows 7 のユーザーとして実行する方法 [Windows]
ログインするユーザーの権限により動作を変える必要のあるアプリケーションやインストーラ等の開発で、デバッグ用のPCが準備できれば良いのですが、それが困難な時に「別のユーザーとして実行」や「管理者として実行」が便利です。Windows 7になってい「別のユーザーとして実行」がメニューから無くなったので表示する方法を調べた。結果は簡単でしたがブログに残しておきます。
対象のアプリケーションをシフトを押しながら右クリックする。
メニューが現れるので「別ユーザーとして実行」を選択すると「別のユーザーとして実行」ダイアログが現れるので、ユーザー名、パスワード入力して「OK」ボタンを押す。
これでOK
Windows 7 で"ファイル名を指定して実行"する方法 [Windows]
1. ダイアログを呼び出す場合
Windows キー + R
2. スタートメニューに表示する場合
スタートボタンンを右クリックしてからプロパティを選択する。
プロパティダイアログが現れたら「カスタマイズ」ボタンを押す。
”ファイル名を指定して実行”コマンドにチェックを入れる。
追加されました。
CONTEC PCIデバイス情報 [Windows]
Vendor(ベンダー)とは開発元、Device(デバイス)とはパソコンのデバイス(部品)のことです。
デバイスマネージャから対象のデバイスをダブルクリックする。現れたPCIデバイスのプロパティの「詳細」タブをクリックし、コンボボックスから「デバイス インスタンス ID」を選ぶ。
「VEN_xxxx&DEVyyyy&~」のxxxxがVender ID、yyyyがDevice IDです。
以下は個人的なメモです。
DIO-1616L-PE
- Vender ID : 1221
- Device ID : 8632
AIO-163202F-PE
- Vender ID : 1221
- Device ID : 8603
CNT-3208M-PE
- Vender ID : 1221
- Device ID : 8615
UEFI(United Extensible Firmware Interface)とは [Windows]
「UEFI」と呼ばれるこのインタフェースは、PCハードウェアを制御するソフトであるファームウェアがOSとやり取りするための標準的な方法を提供する。この新しいインタフェースにより、OSのロードやプリブートアプリケーションの実行が標準的な方法で行われる。
このインターフェースは、現在BIOS(Basic Input/Output System)ソフトウエアが行っている処理の多くを代替えする。
EFIおよびUEFIインタフェースは、これまで一般にサードパーティーのアプリケーションで提供されてきたブートマネージャ機能を提供する。この機能により、PCの起動OSの切り替えや、内蔵ドライブに加えてSANデバイスなど各種のデバイスからPCを起動することが容易になる。また、インタフェースに含まれるネットワークスタックにより、PCがOSのロード前にネットワークにアクセスすることも可能になる。代替ソースから起動したり、OSのロード前にネットワークにアクセスできることを利用すれば、管理ソフトでハードウェア問題を診断するための新しい方法を開発できる。
- 2TiBを超える大きなディスクからブート可能
- より高速なブート
- CPUに依存しないアーキテクチャ
- CPUに依存しないドライバ
- ネットワークも使用可能な柔軟なプレOS環境
- モジュール化設計

このソフトウエアは32bitモードで起動するよう設計されている。またハードウェアは、原則としてデバイスドライバを介して制御するようになり、かつHDD上にEFI専用のパーティションも作成可能になっている。いわば、EFIとはMS-DOSに近いミニOSのような構造と言えよう。
実際、Intelが公開しているツールには、「EFI Shell」と呼ばれるコマンドラインインターフェースのシェルプログラムが含まれており、コマンドなどを介した作業が可能だ。こうした構造となっているEFIでは、従来のBIOSの存在を前提として動作するOS向けにBIOSエミュレーションを行なうようなプログラムを開発することもできる。ちなみにi945/955以降のチップセットを採用するIntel製のマザーボードは、すでにEFIを採用し、BIOSをエミュレーションしている。
EWF(Enhanced Write Filter) [Windows]
Enhanced Write Filter (EWF) 機能を使用して、コンパクト フラッシュ (CF) カードなどリムーバブル メディア上の 1 つまたは複数のパーティションを保護することができます。たとえば、オペレーティング システム (OS) のイメージが変更されないよう保護することができます。
コマンドライン
◆ステータス確認コマンド
>ewfmgr c:
Protected Volume Configuration
Type RAM
State ENABLED
Boot Command ENABLE
Param1 0
Param2 0
Persistent Data ""
Volume ID 01 2A 6B A8 00 7E 00 00 00 00 00 00 00 00 00 00
Device Name "\Device\HarddiskVolume1" [C:]
Max Levels 1
Clump Size 512
Current Level 1Memory used for data 6878720 bytes
Memory used for mapping 24576 bytes
◆無効化コマンド
>ewfmgr c: –disable
*** Disabling overlay
Protected Volume Configuration
Type RAM
State ENABLED
Boot Command DISABLE
Param1 0
Param2 0
Persistent Data ""
Volume ID 01 2A 6B A8 00 7E 00 00 00 00 00 00 00 00 00 00
Device Name "\Device\HarddiskVolume1" [C:]
Max Levels 1
Clump Size 512
Current Level 1Memory used for data 6945792 bytes
Memory used for mapping 24576 bytes
◆有効化コマンド
>ewfmgr c: –enable
*** Enabling overlay
Protected Volume Configuration
Type RAM
State ENABLED
Boot Command ENABLE
Param1 0
Param2 0
Persistent Data ""
Volume ID 01 2A 6B A8 00 7E 00 00 00 00 00 00 00 00 00 00
Device Name "\Device\HarddiskVolume1" [C:]
Max Levels 1
Clump Size 512
Current Level 1Memory used for data 6970368 bytes
Memory used for mapping 24576 bytes
Dropboxifierでフォルダ共有 [Windows]
Dropboxの共有フォルダを追加するツールだ。Dropboxの機能を拡張するのではなく、ウインドウズの「シンボリックリンク」を利用する。
1. インストール
以下のサイトから実行ファイルをダウンロードし適当な場所に保存する。
2.起動
ダウンロードした実行ファイルをダブルクリックして起動する。
3.Dropboxフォルダと共有名の指定。
Add New Linkの「Name:」に共有名、「Source:」にDropboxのデータフォルダを指定し、[Dropboxify]ボタンを押す。
4.登録完了
「Dropboxified Folders」に登録された。このように複数のフォルダを登録できる。
5.同期フォルダ
以下のように「Live Writer 共有」フォルダが作成された。
[Excel]「クリップボードが空にできません」の原因と対処法 [Windows]
Excelでコピーまたは貼り付けをする際に、「クリップボードが空にできません」というメッセージが表示される。
原因
・他のプログラムがクリップボードを継続的に監視しているため。それぞれのプログラムのクリップボードへの参照が衝突している
・2台以上のクライアント端末からのリモートデスクトップ接続(Mstsc.exe)による。リモートデスクトップが原因となるのはExcel2003のみ。こちらもクリップボード参照の衝突による
対処法
・クリップボード監視ツールを利用している場合は、クリップボード監視ツールを
無効にしてみる。
・リモートデスクトップ接続を行なっている場合はクリップボード共有を無効にする。リモートデスクトップ接続におけるクライアント – サーバ間でクリップボード共有を行っている場合(Rdpclipユーティリティ等)、クリップボードへの参照が衝突している可能性があるので、Rdpclipプロセスを終了することで解決することがある。
「タスクマネージャ」⇒「プロセスタブ」⇒ rdpclip.exeを終了することにより、プロセスを終了することができる
・クリップボードを手動でクリアする。Excelのクリップボードを表示し、手動で全てクリアする。
- Excel 2003
- 「編集」⇒「Officeクリップボード」
- Excel 2007
- 「ホームタブ」からクリップボードの詳細を開き、すべてクリアボタンをクリックする。
ローカルネットワークの構築 [Windows]
ホストマシン側(Windows 7 64bit)
- コントロールパネルから”ネットワークと共有センター”を選択。
- 左上の”アダプターの設定の変更”を選択。
- 対象のネットワークアダプタを右クリックし”プロパティ”を選択。
- ”インターネット プロトコル バージョン 4 (TCP/IPv4)”を選択後、「プロパティ」ボタンを押す。
- IPアドレス、サブネットマスク、デフォルトゲートウェイを設定する。
リモートマシン側(Windows XP Embedded)
- コントロールパネルから”ネットワーク接続”を選択する。
- 対象のネットワークアダプタを右クリックし”プロパティ”を選択。
- ”Internet Protocol (TCP/IP)”を選択後、「プロパティ」ボタンを押す。
- IPアドレス、サブネットマスク、デフォルトゲートウェイを設定する。
共有フォルダ
- リモートマシン側のユーザーIDとパスワードを、ホスト側と同じにしておく。別でも良いが面倒なため同じとする。
- ファイマネージャーのアドレスにリモートマシンの”コンピュータ名”を入力する。
3. 共有フォルダーが開く。