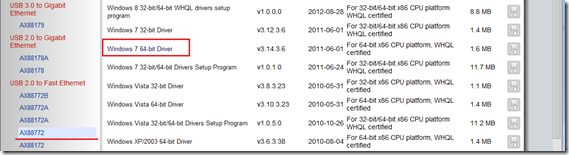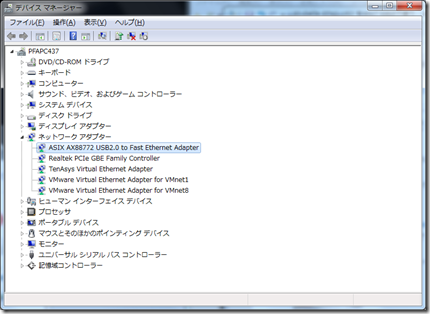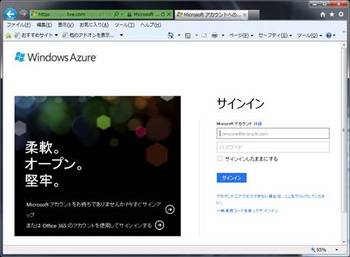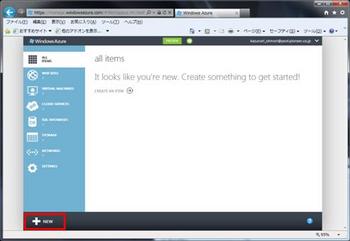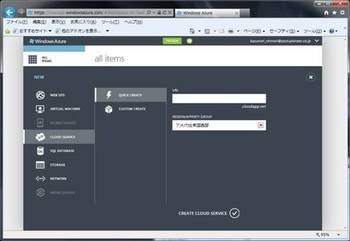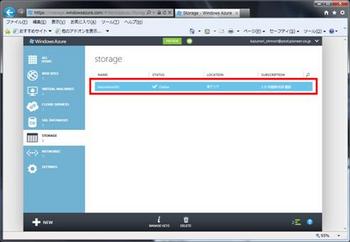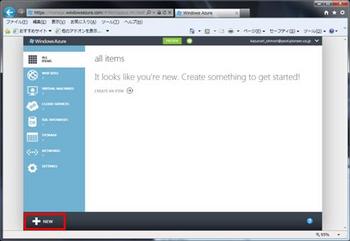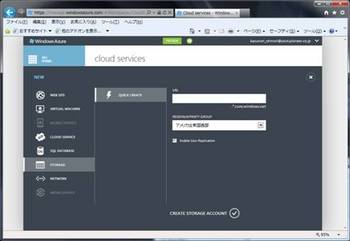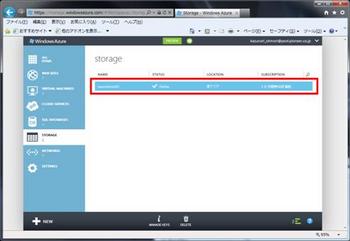IO-DATA ETX3-US2 をWindows 7 64bitで使う [Windows]
IO-DATAのサイトからダウンロードできるドライバーは32bit版なので使用できません。
使用してるチップがASIX AX88772なので、この会社のドライバーをインストールすれば使用できる。
ダウンロードサイトは、 ”http://www.asix.com.tw/download.php?sub=driverdetail&PItemID=86” ここで Windows 7 64-bit Driver をダウンロードする。
左のペインでAX88772を選択後、右のペインから”Windows 7 64-bit Driver”を選択するとダウンロードされる。
ファイルを展開し、デバイスマネージャー上のETX3-US2を選択し、ドライバーソフトウエアの更新で、”コンピューターを参照してドライバーソフトウエアを検索します”から展開したフォルダーを指定する。
正常にインストールされます。
Windowsサービスを手動で削除する方法 [Windows]
アンインストールなどの失敗で残ってしまった、サービスプログラムの削除方法
コマンドプロンプトを権利者権限で起動し、以下のWindows標準コマンドを使用する。
sc.exe
サービスの検索
> sc.exe query <サービス名>
サービスの削除
> sc.exe delete <サービス名>
Excel「ほかのデータソースへのリンク」発見方法 [Windows]
Excelのバージョンが2002/2003なら「編集」「リンクの設定」「リンクの解除」で値にすることができます。
それ以前の場合、 '[' や ']' または ".xls" 等で検索する。
他のデータソース(他のファイルやブック)を参照していると、
=[企画.xls]AAA!$A$1
のように他のデータソース名が[]で囲まれているセルを発見できる。
ブック全体を検索する場合、シート見出しを右クリックして「すべてのシートを選択」した状態で、シート全体を選択(Aの左、1の上の部分をクリック)して検索すればよい。
Windows Azure クラウドサービス立ち上げ [Windows]
◆Windows Azure 管理ポータルサイトへのログイン
下記URLから、Windows Azure管理ポータルサイトへログインする。
◆Windows Azure クラウドサービスの作成
① 左下の「+NEW]ボタンをクリックし、表示された画面の左ペイン[CLOUD SERVICES]を選択し、右側に表示されるメニューから[QUICK CREATE]を選択する。
② [URL]欄にユニークなURLプリフィクスを入力、[REGION/AFFINITY]ドロップダウンリストから「East Asia」を選択し、下部の[レ]をクリックする。
③ クラウドサービスの作成に成功すると、[cloud services]一覧画面上に追加される。
◆Windows Azure ストレージサービスの作成
① 左下の「+NEW]ボタンをクリックし、表示された画面の左ペイン[STRAGE]を選択し、右側に表示されるメニューから[QUICK CREATE]を選択する。
② [URL]欄にユニークなURLプリフィクスを入力、[REGION/AFFINITY]ドロップダウンリストから「East Asia」を選択し、下部の[レ]をクリックする。
③ ストレージの作成に成功すると、[strage]一覧画面上に追加される。
Windows Azure 試用 [Windows]
クラウドに興味があり、これに新規事業のネタを求め、調査してきたことに関して書いてみる。たまたま入手した無償のWindows Azure ハンズオン トレーニング情報を入手し、参加したので、これについて記事にしてみる。
Windows Azureとは(Wikipediaより)
マイクロソフトのクラウド プラットフォーム(PaaS)
2008年のProfessional Developer Conferenceで発表され、2009年末までのサービス開始前の評価期間を経て、2010年1月に世界21ヶ国で正式にサービスを開始した。
Windows Azure サービス開発体験ハンズオン
NECラーニング株式会社が主催している無償セミナー、ほかにもMicrosoft製品の研修サービスを多数(有償/無償)行っている。
参加条件
- Microsoft Visual Studio C#での開発経験があること。
- Windows Azure 無料評価版のサブスクリプション に申し込みIDを取得しておくこと。
Windows Azure 無料評価版のサブスクリプション
以下のURLから申し込んだ。特に難しいこともなく申請中することが出来たが、クレジットカード番号の入力が必要なので注意が必要。無償とはいえ、利用状況により課金が発生する場合が有りそうなので、ハンズオンまでは手出ししないことにする。
http://www.windowsazure.com/ja-jp/pricing/free-trial/
Microsoftから、購入確認メールが届く。少しビビったが、内容は、”¥0”の購入ということで、とりあえず安心。
一週間後、無料トライアル開始の連絡と、アカウント情報がメールされてきた。同時に、学習(英語)、コミュニティ(英語)への参加案内もあったが、ハンズオンに参加するため、ここでは何もしない。同時に英文のメールも届いた。
さらに、Java, PHP, Node.js,および.NET向けのデベロッパーセンターの学習案内メールが届く。同時に英文メール。ここでも何もしない。
次の日、アメリカのMicrosoft?から電話が来た。日本語だったので一安心。内容は、Azureを使った事業計画はあるか?との問い合わせだった。事業は起こしたいけど、具体的案件がないので、正直にないと回答した。それで通話は終わり。
さらに、Web サイト、仮想マシン、クラウド サービスや他の機能についての学習案内メールが届く。同時に英文メール。ここでも何もしない。
以上でハンズオン前に起きたことを書いてみた。
サブスクリプションを申し込んでからの、Microsoft社の対応は、とても熱心で、力を入れている様子が感じられた、ハンズオンでさらに感心することが有った。これらは次回ということで。