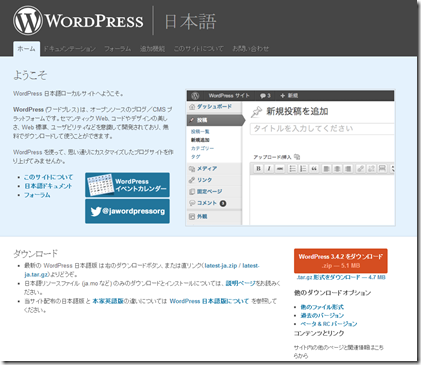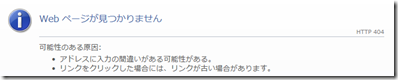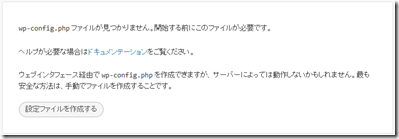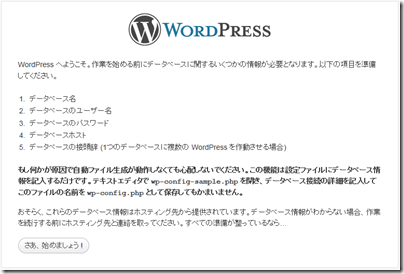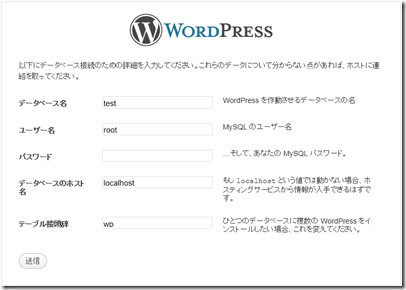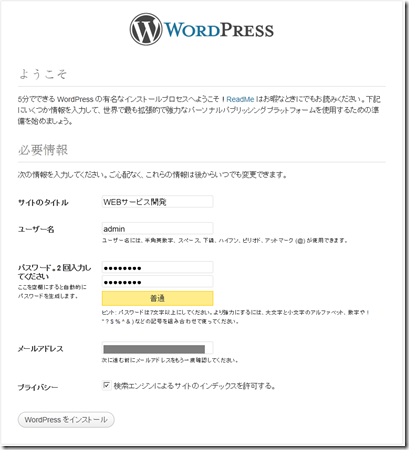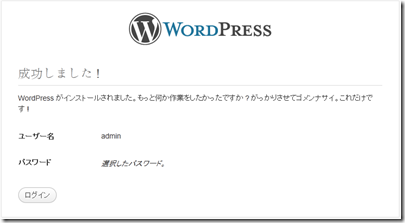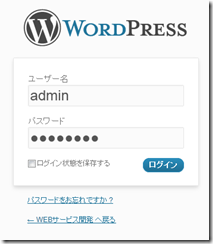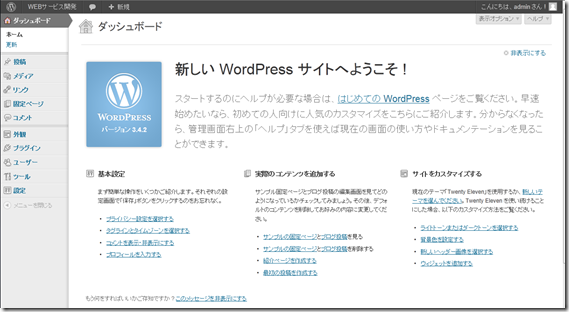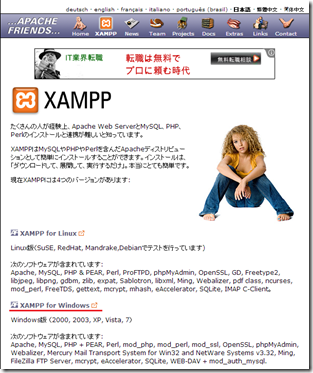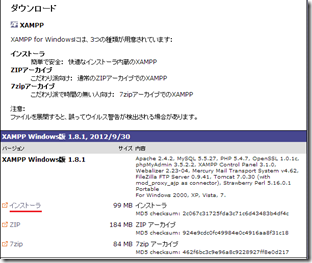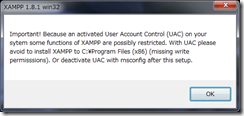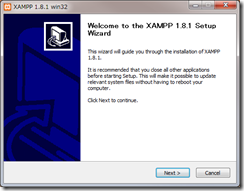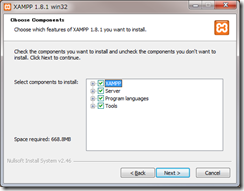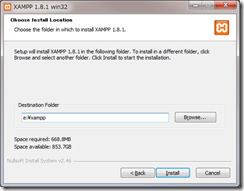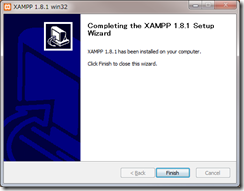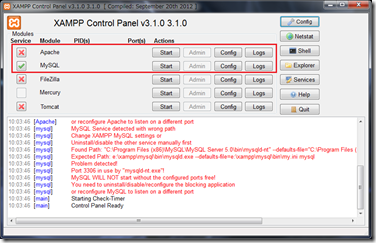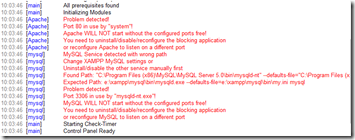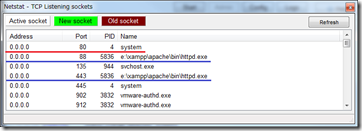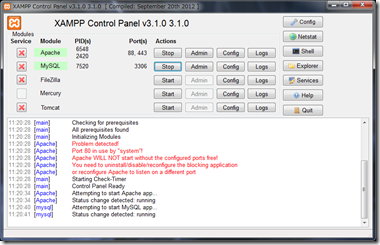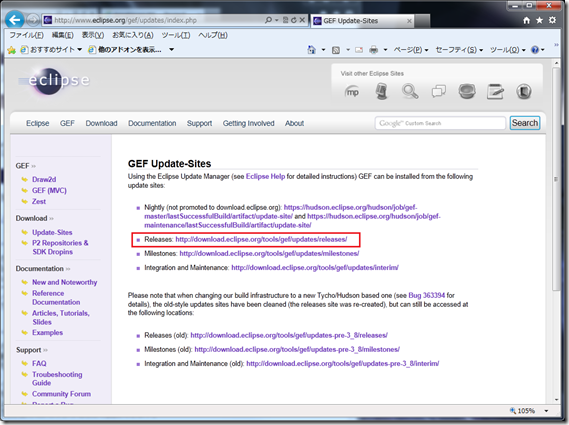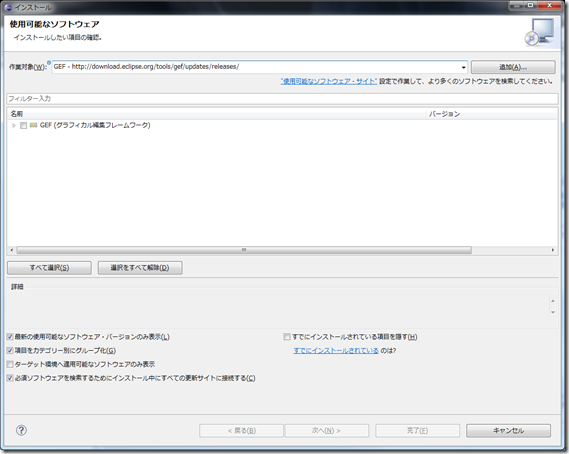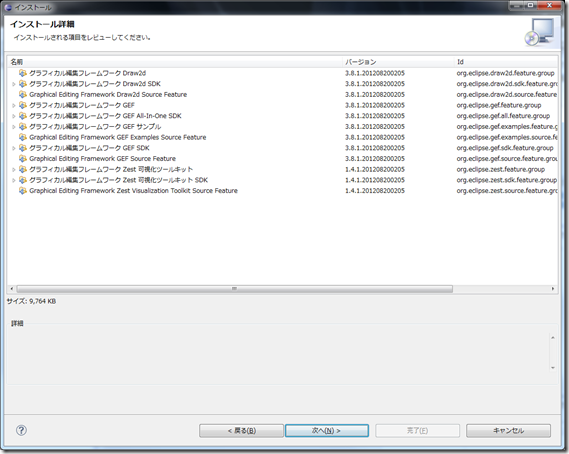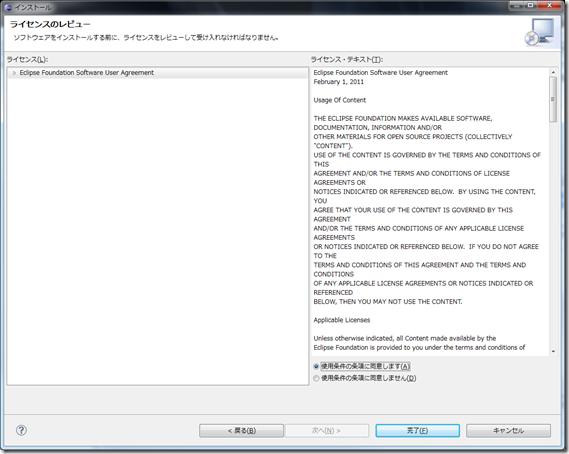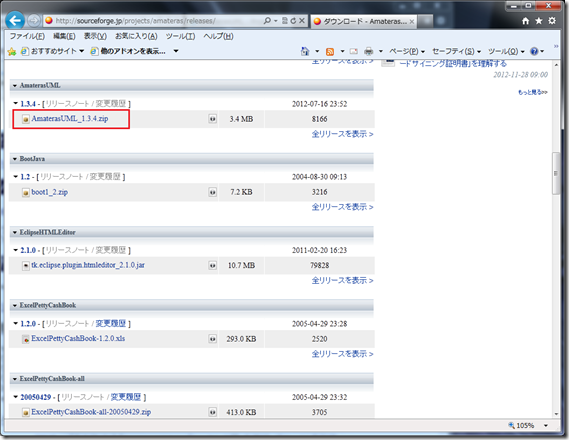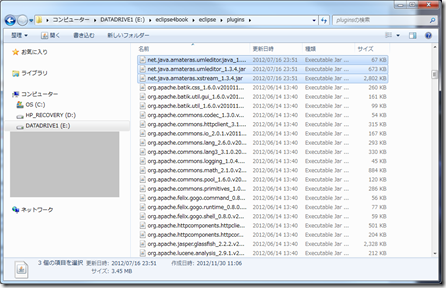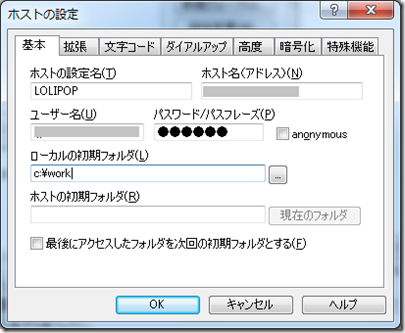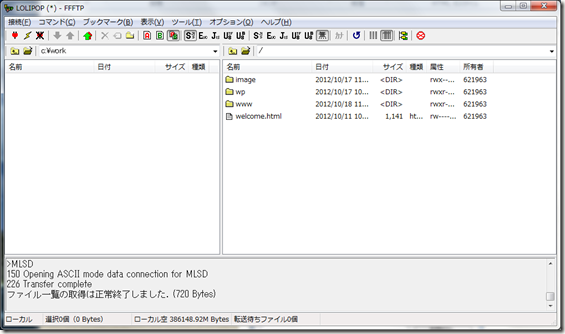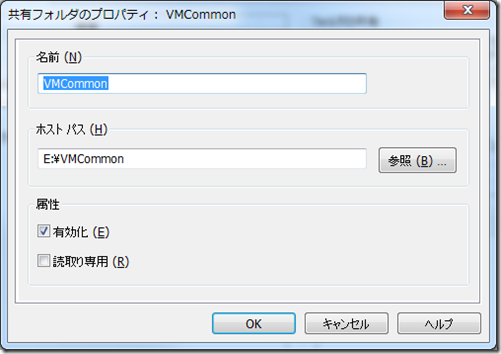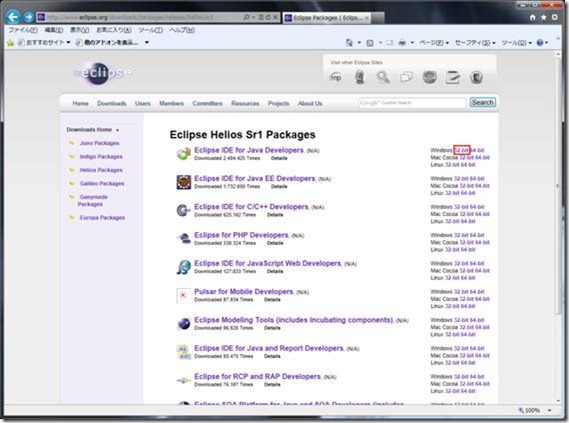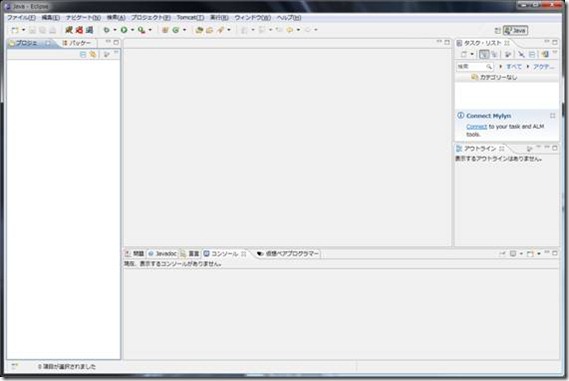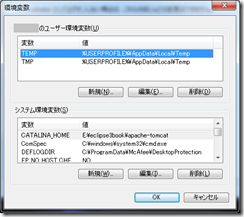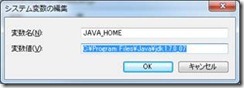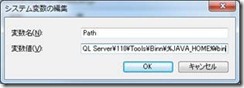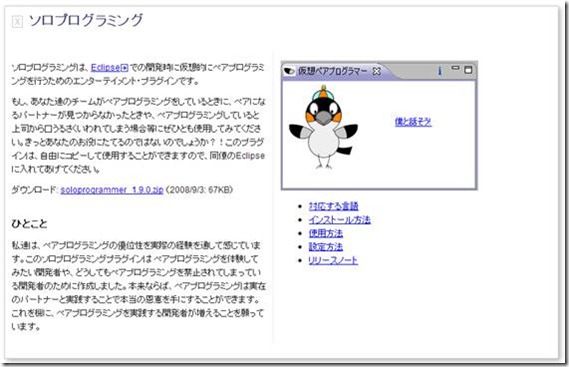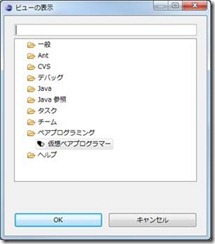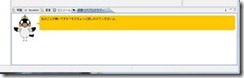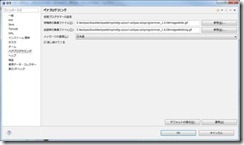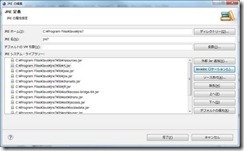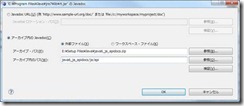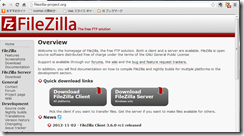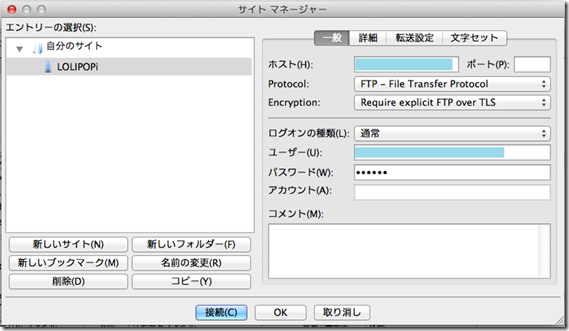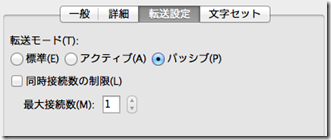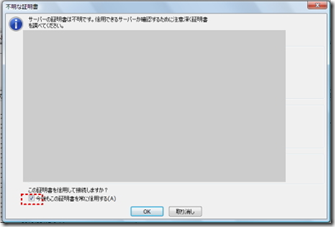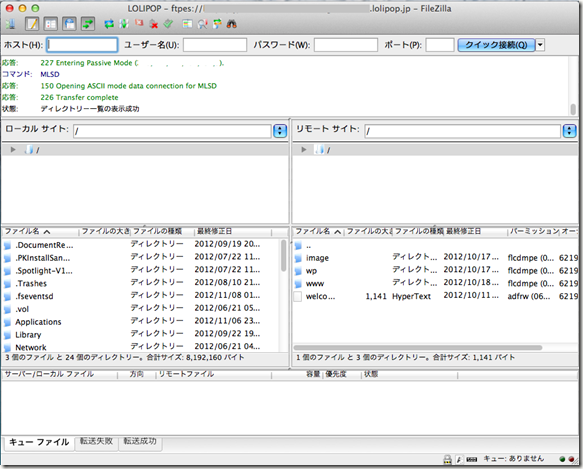ライブラリの基礎 [開発環境]
Linux ライブラリの3類
スタティックライブラリは、コンパイル時にコードがプログラムに組込まれます。 モジュールサイズが大きくなりますが、別のマシンにバイナリで配布したときに そのライブラリがなくても動作します。 .a で終わるファイルです。
共有ライブラリは、プログラムの実行時にロードされます。マシンによっては、 その共有ライブラリがなかったり、バージョンが違ったりして、動作しないことがあります。 .so と .sa で終わるファイルです。.sa は、古い a.out 形式で使われた共有ライブラリです。
ダイナミックライブラリは、共有ライブラリの1種です。実行時に 関数を使って ロードしたり、アンロードしたりできます。
ライブラリ化の勧め
殆ど変更しなくなってきたクラスについては「ライブラリ化」をしてすっきり整理することをお勧めします。
ライブラリの基本については、以下が参考になります。
http://marupeke296.com/DXCLS_MakeStaticLib.html
http://www.glamenv-septzen.net/nifty/others/computer/linux_ldd01.html
ライブラリの作成方法については、以下が参考になります。
http://msdn.microsoft.com/ja-jp/library/ms235627(v=vs.90).aspx
http://www.ncad.co.jp/~komata/c-kouza26.htm
http://www.geocities.jp/ky_webid/win32c/056.html
WordPressをローカル環境で動かす(XAMPP環境) [開発環境]
1. WordPressのインストール
① http://ja.wordpress.org/ ここからダウンロードします。
② インストール
ファイルを解凍後、XAMPPインストールフォルダー内”htdocs”フォルダーに"wordpress"フォルダーを作成し、解凍後のファイルをコピーします。
2. 起動と設定
① XAMPPを起動し、「Apatche」と「MySQL」を起動します。
② ブラウザから、”http://localhost/wordpress”と入力しが失敗。
③ 施行誤差を繰り返し、”http://localhost:88/wordpress/”と入力したところ、先へ進めました。「Apatche」のポートを変更したためか?
④ データベース情報の作成
⑤ サイト情報の設定
⑥ インストール成功
⑦ トップページ
ここからサイトを構築します。
サイト構築を徐々に進めていきます。
XAMPPのインストール [開発環境]
① 以下のサイトからダウンロードする。
http://www.apachefriends.org/jp/xampp.html
② 「インストーラ」をクリックしてファイルをダウンロードします。
③ ダウンロードしたファイルをダブルクリックしインストールを開始する。
Eドライブに変更した。
④ 設定
WordPressを動かすためには、「Apache」と「MySQL」を[Start]します。
⑤ 「Apatche」と「MySQL」に問題があります。
⑥ Apatche対応
Apatcheはポート80と443を使用しますが、80番はststemが使用しています。さすがにこれを停止したり、変更は出来ないので、Apatche側の設定を88番に変更してOKとなりました。
80番ポートの変更方法
E:\xampp\apache\conf\httpd.conf
#Listen 0.0.0.0:80
#Listen [::]:80
Listen 88
#ServerName localhost:80
ServerName localhost:88
443番ポートの変更方法
E:\xampp\apache\conf\extra\httpd-ssl.conf
#Listen 0.0.0.0:443
#Listen [::]:443
Listen 443
⑦ MySQL対応
MySQLは別途インストールされていたので、これをアンインストールしました。
⑧ そしてXAMPPの再インストール
やっと起動できました。
Amaterase UML [開発環境]
1. GEF(Graphical Editing Framework)のインストール
① 以下のサイトにアクセスし赤で囲ったアドレスとコピーする。
② Eclipseを起動し、メニューから「ヘルプ」→「新規ソフトウエアのインストール...」と選択し、「インストール」ダイアログが現れたら、「作業対象:」テキストボックスに、先のアドレスをペーストし[追加]ボタンを押す。
さらに、名前欄のGEF(グラフィカル編集フレームワーク)のチェックボックスをチェックし[次へ]ボタンを押す
③ [次へ]ボタンを押す。
④ 使用条件に同意し、[完了]ボタンを押す。
⑤ インストール完了後、Eclipseを再起動して完了。
2.AmateraseUMLのインストール
① 以下のサイトからファイルをダウンロードする。
② 解凍したjarファイル群をEclipseのpluginsフォルダーにコピーする。
3.使い方
クラス図エディタ
- 「ファイル」→「新規」→「その他」から「AmaterasUML」→「クラス図」を選択してファイルを作成。
- クラス図エディタが起動するのでパレットから適当に配置。フィールドやメソッドは右クリックメニューから追加できます。
- クラス名やメソッド、フィールドのシグネチャや関連のステレオタイプはダイアグラム上で直接編集することができます(一度エレメントを選択してからもう一度クリックしてください)。
- プロパティはプロパティビューでも編集することができます。プロパティビューでしか変更できないプロパティもあります。
- Javaからのインポート、エクスポートは右クリックメニューの「Java」から行うことができます。
シーケンス図エディタ
- 「ファイル」→「新規」→「その他」から「AmaterasUML」→「シーケンス図」を選択してファイルを作成。
- シーケンス図エディタが起動するので、パレットからアクターやインスタンスを配置。
- パレットでメッセージを選択して、インスタンスやアクタの生存線同士をつなぐと「送信メッセージ」が作成できます。(自動的に活性区間が生成されます)
- 同一の活性区間をメッセージでつなぐと「自己呼び出しメッセージ」が作成できます。
- インスタンスのボックスに対して線をつなぐと「生成メッセージ」が作成できます。(ただし、生成対象となるインスタンスにはメッセージの入出力が存在しないこと)
- メッセージの位置は活性区間を上下にドラッグすることで調節できます。
ユースケース図エディタ
- 「ファイル」→「新規」→「その他」から「AmaterasUML」→「ユースケース図」を選択してファイルを作成。
- ユースケース図エディタが起動するので、パレットからアクターやユースケースを配置
- アクターの画像はプロパティで切り替えることが出来ます。
- ユースケースの添付ファイルをプロパティで選択することが出来ます。
- ユースケースをダブルクリックすると、添付ファイルが開きます。
アクティビティ図
- 「ファイル」→「新規」→「その他」から「AmaterasUML」→「アクティビティ図」を選択してファイルを作成。
- アクティビティ図エディタが起動するので、パレットからダイアグラムを作成。
共通
- ファイルメニュー「AmaterasUML」からグリッド表示の切り替えができます。
詳細は、以下のサイトが参考になる。
@IT:CoolなEclipseプラグイン(14)軽量なUMLプラグインAmaterasUML
FFFTPでロリポップに接続してみた [開発環境]
1.ダウンロード
① 【SourceForge.JPのFFFTPプロジェクト】から入手できます。ここからダウンロードします。
② 今回は、リリースファイル一覧から”日本語版”の1.98fをダウンロードしました。
2. インストール
ダウンロードした”ffftp-1.98f.exe”をダブルクリックし、指示に従いインストールが完了しました。
3. 起動と新規ホスト
デスクトップにできたアイコンをダブルクリックすると、「ホスト一覧」ダイアログが開くので、「新規ホスト(N)...」をクリックします。
4. ホストの設定
『ホストの設定』ウィンドウが開きます。ここで、下図のように、FTPSサーバー、FTP・WebDAVアカウント、FTP・WebDAVパスワードを入力します。
5. FTPES(File Transfer Protocol over SSL/TLS Explicitモード)の設定
ホスト設定のウィンドウの「暗号化」のタブから、FTPESの設定を行います。
初期状態では、「暗号化なしで接続を許可」「FTPS(Explicit)で接続」「FTPS(Implicit)で接続」 の3つにチェックが入った状態です。
これを「FTPS(Explicit)で接続」のみにチェックが入っている状態にます。
6. FTPS接続
「接続(S)」ボタンを押します。
7.接続成功
VMware PlayerでホストPCとフォルダ共有できない [開発環境]
環境
- ホストOS:Windows7
- ゲストOS:CentOS 6.2
- VWware Toolsはインストール済み。
以下手順
・メニューバーから、「仮想マシン」→「仮想マシンの設定」→「オプション」タブ→「共有フォルダ」を選択する。
・「オプション」タブ右下の[追加]ボタンを押す。
・「共有フォルダのプロパティ」ダイアログから、「名前」、「ホストパス」、属性を設定する。
・ゲストOSの「/mnt/hgfs/共有名」が共有フォルダになる。
・共有フォルダが出来ない場合。
ここでハマりましたが、ググった結果解決しました。
VMware Toolsを再インストールすると現れる。
Eclipseを使ってみた(インストール編) [開発環境]
◆ Eclipseとは(Wikipediaより)
Eclipse(「イクリプス」または「エクリプス」)は、IBMによって開発された統合開発環境(IDE)の一つ。高機能ながらオープンソースであり、Javaをはじめとするいくつかの言語に対応する。Eclipse自体はJavaで記述されている。
名称のEclipseとは「食(蝕)」の意の英語で、日食や月食を指し、Javaを開発した米Sun Microsystems(太陽)との関係を想起させる。
◆ Eclipseの機能(Wikipediaより)
機能統合環境にプラグインとしてさまざまな機能を組み込むことができるよう設計されている。その拡張性は非常に高く、Java開発環境自体が標準添付のプラグインとして実装されているほどであり、プラグイン次第でC++やPHP、Perl、C#、D言語、TeX、Python、Ruby、JavaScript、COBOL、AspectJなど多様な言語への対応が可能となっています。
プラグインはJavaで記述され、プラグイン開発環境自体もEclipseに標準で付属しています。これは、Emacsがその主要機能を搭載したLisp言語で記述できることと対比できる。Lispの代わりにJavaを用いるEmacsのようなものなのだと例えられることもある。
Eclipse3.0より、プラグインの機構にはOSGiフレームワークの実装であるEquinoxを採用している。(Equinox自身もEclipse Foundationの傘下にあるサブプロジェクトである。)このため、EclipseプラグインはOSGiフレームワークに規定されているbundle形式で配布される。この機構はEclipse RCP(Rich Client Platform)においても同様である。
◆ 準備するもの
試用するソフト等は、最新版を利用するのではなく、いま手元にある「Eclipse 3.6 完全攻略」をベースに進めるため、旧バージョンをダウンロードして使います。
<書籍へのリンク>
この書籍付録のCD-ROMには、使用するソフト一式が収録されていますが、将来のため、あえてダウンロード版を使用します。
◆ Eclipseのダウンロード
1. JDKもインストールする場合は、以下のサイトからダウンロードする。Eclipseをインストールする前に行って行う必要がある。Eclipseバンドル版もあるが、今回は別々にインストールするため、「Java SE 7u7 JDK」をダウンロードし、インストールします。
http://www.oracle.com/technetwork/java/javase/downloads/index.html
2. 以下のサイトからから「Download Eclipse」ボタンを押し、「Related Links」から希望のバージョンを選択します。今回は「Older Version」、「Eclipse Helios SR1 Packages(v 3.6.1)」と選択します。この画面から「Eclipse IDE for Java Developers」のWindows32-bit版を選択します。なお書籍内の解説では、eclipse-java-galileo-win32.exeとありますが、CD-ROMには、eclipse-java-helios-SR1-win32.exe が収録されていたので、このバージョンを使用します。
◆ Eclipseの日本語化
Pleiadesのプラグインを利用して日本語化します。
以下のサイトからプラグインをダウンロードします。
http://mergedoc.sourceforge.jp/
◆ インストール
1.Eclipseのインストールはダウンロードしたファイルを解凍し、任意のディレクトリに配置するだけです。今回は、” E:\eclipse3book\eclipse”に配置しました。なお、アンインストールはeclipseディレクトリを消すだけです。
2.次にpleiades.zipを展開し、中のfeaturesとpluginsをEclipseをインストールしたディレクトリ(” E:\eclipse3book\eclipse”)に上書きします。
3.eclipse.iniファイルをエディタで開き、最終行に以下の記述を追加。
-javaagent:plugins/jp.sourceforge.mergedoc.pleiades/pleiades.jar
4.Pleiades スプラッシュ画像を使う場合は1、2 行目の
-showsplash org.eclipse.platform を削除します。
◆ 起動と終了
1.起動するには、Eclipseを配置したディレクトリのeclipse.exeをダブルクリックなどして実行します。
2.Eclipseが起動し、ワークスペースの選択画面が表示されます。
3.「ようこそ」画面が出たら、「ワークベンチ」アイコンを選択します。
4.ここで、「関係ファイルが見つからない」等のエラーが発生した場合、JDKの環境変数をWindowsに設定します。
① Windowsのマイコンピュータのプロパティを開き、詳細タブから「環境変数」ボタンをクリックしますWindows7の場合、「システムの詳細設定」アイコンをクリックする。
② JAVA_HOMEとPathをシステム環境変数として設定します。
③ 「システム環境変数」の「新規」ボタンをクリックし、JAVA_HOME環境変数。JDKをインストールしたディレクトリパスを設定します。ここでは、「C:\Program Files\Java\jdk1.7.0_07」と設定しました。
④ Pathに「%JAVA_HOME%\bin;」を追加します。
◆ プラグインの利用
プラグインをインストールする方法は、「更新マネージャーを使う方法」と「手動でインストールする方法」があります。ここでは、「手動でインストールする方法」を説明します。ここでは、「仮想ペアプログラマー」をインストールします。
① http://www.azzurri.jp/ から「アッズーリの製品とサービス」「ソロプログラミング」を押し、下記画面からZIPファイルをダウンロードします。これを書いている時点でのファイルは” soloprogrammer_1.9.0.zip (2008/9/3: 67KB)”でした。JARファイルの場合は、展開せずそのまま配置します。
② ダウンロードしたZIPファイルを展開し、中の「jp.azzurri.eclipse.soloprogrammer_1.9.0」をeclipseの「dropins」フォルダ直下にコピーします。
③ コピー後、eclipseを再起動し、[ウィンドウ]→[ビューの設定]→[その他]を選択します。
④ 「ビューの表示」画面で、「ペアプログラミング」→「仮想ペアプログラミング」を選択します。ビューに以下の鳥が現れます。
⑤ 表示する言語は、以下の設定から選択できます。
◆ JavaDocの組込み
JavaAPI仕様を日本語で見ることが出来るように、JavaDocを組み込む。
① 以下のサイトから、日本語ドキュメントアーカイブをダウンロードする。
http://www.oracle.com/technetwork/jp/java/java-sun-1440465-ja.html
② Eclipseに組み込むにはJARまたはZIPファイルが必要なため、圧縮・解凍ツールを使用してtarからzipに変更する。
③ Eclipseメニューから「ウィンドウ」→「設定」選択する。
④ 「設定」ダイアログが開くので、「Java」→「インストール済みのJRE」を選択する。ここで、JREを選択し、「編集」ボタンを押す。
⑤ JRE編集ダイアログが現れたら、「rt.jar」を選択し、「javadocロケーション」ボタンを押す。
⑥ 「アーカイブ内のjavadoc(C)」をチェックし、「アーカイブ・パス」と「アーカイブ内のパス」設定する。今回は環境では、以下の内容を設定した。
アーカイブ・パス E:\Setup Files\Java\java6_ja_apidocs.zip
アーカイブ内のパス java6_ja_apidocs/ja/api
⑦ ここで、「検証」ボタンを押して、設定が正しいか確認する。「有効のようです。・・・」と言うメッセージダイアログが出れば大丈夫だが、今回は、「javadocロケーションを検証できません。」と出てしまい、調査したところ解決方法が見当たらないため、このまま進めた。
⑧ なぜか、javadocが日本語で表示されている。検証は意味ないのか?原因不明です。
以上で、Java開発環境が整いました。
FileZillaでロリポップにFTP接続する [開発環境]
FileZilla
はフリーかつオープンソースでクロスプラットフォームのFTPクライアント。バイナリ版は Windows、Linux、Mac OS X が用意されている。FTP、SFTP、FTPS(FTP over SSL/TLS)をサポート。
接続設定(一般)
「ファイル」メニューから「サイトマネージャー」を選択、一般タブを選択し以下の内容を設定する。入力するサーバー情報は、ロリポップログイン⇒アカウント情報⇒サーバー情報を使用する。
- エントリーの選択: ホストの設定名を入力、任意に設定可能
- ホスト: 「FTPSサーバー」名を入力
- ポート: 空のまま
- Protocol: FTP - File Transfer Protocol を選択
- Encryption: Require explicit FTP over TLS を選択
- ログオンの種類: 普通を選択
- ユーザー: 「FTP・WebDAVアカウント」を入力
- パスワード: 「FTP・WebDAVパスワード」を入力
- アカウント: 空のまま
(注意)ここで、ロリポップのサーバー情報が、「FTPSサーバー」とあるので、FileZillaのProtocolを「SFTP – …」を選択したくなる。しかしこれを選択すると接続できない。Protocolは「FTP…」、Encryptionは「… explicit …」を選ぶのが正解!
接続設定(転送設定)
転送モードは「パッシブ」を選択する。
接続設定(証明書)
「OK」ボタンを押すと、証明書情報が表示されるので、「今後もこの証明書を常に信用する」にチェックを入れて、「OK」ボタンを押す。
接続成功
右にロリポップサーバーのデイレクトリが見えている。
Windows7プロキシ設定方法(コマンドライン版) [開発環境]
netsh コマンドによる設定
管理者権限で、コマンドプロンプトを起動し以下のコマンドを実行する。
> C:\Windows\system32>netsh winhttp set proxy proxy-server="http=proxy_server:port"
現在の WinHTTP プロキシ設定:
プロキシ サーバー: http=proxy_server:port
バイパス一覧: (なし)
上記のコマンドでは、NGでした。
set コマンドによる設定
setコマンドから実行したらOKでした。
> set HTTP_PROXY=proxy_server:port
Dreamweaver [開発環境]
Adobe Dreamweaver(アドビ ドリームウィーバー)は、アドビシステムズが販売しているWebオーサリングツール。旧称は Macromedia Dreamweaver であり、かつての開発会社はマクロメディア。 「Dreamwaver」や「ドリームウェーバー」、また日本語に[v]の発音がないことから「Dreamweaber」と誤記される事も多い。 (Wikipediaより)