Amaterase UML [開発環境]
1. GEF(Graphical Editing Framework)のインストール
① 以下のサイトにアクセスし赤で囲ったアドレスとコピーする。
② Eclipseを起動し、メニューから「ヘルプ」→「新規ソフトウエアのインストール...」と選択し、「インストール」ダイアログが現れたら、「作業対象:」テキストボックスに、先のアドレスをペーストし[追加]ボタンを押す。
さらに、名前欄のGEF(グラフィカル編集フレームワーク)のチェックボックスをチェックし[次へ]ボタンを押す
③ [次へ]ボタンを押す。
④ 使用条件に同意し、[完了]ボタンを押す。
⑤ インストール完了後、Eclipseを再起動して完了。
2.AmateraseUMLのインストール
① 以下のサイトからファイルをダウンロードする。
② 解凍したjarファイル群をEclipseのpluginsフォルダーにコピーする。
3.使い方
クラス図エディタ
- 「ファイル」→「新規」→「その他」から「AmaterasUML」→「クラス図」を選択してファイルを作成。
- クラス図エディタが起動するのでパレットから適当に配置。フィールドやメソッドは右クリックメニューから追加できます。
- クラス名やメソッド、フィールドのシグネチャや関連のステレオタイプはダイアグラム上で直接編集することができます(一度エレメントを選択してからもう一度クリックしてください)。
- プロパティはプロパティビューでも編集することができます。プロパティビューでしか変更できないプロパティもあります。
- Javaからのインポート、エクスポートは右クリックメニューの「Java」から行うことができます。
シーケンス図エディタ
- 「ファイル」→「新規」→「その他」から「AmaterasUML」→「シーケンス図」を選択してファイルを作成。
- シーケンス図エディタが起動するので、パレットからアクターやインスタンスを配置。
- パレットでメッセージを選択して、インスタンスやアクタの生存線同士をつなぐと「送信メッセージ」が作成できます。(自動的に活性区間が生成されます)
- 同一の活性区間をメッセージでつなぐと「自己呼び出しメッセージ」が作成できます。
- インスタンスのボックスに対して線をつなぐと「生成メッセージ」が作成できます。(ただし、生成対象となるインスタンスにはメッセージの入出力が存在しないこと)
- メッセージの位置は活性区間を上下にドラッグすることで調節できます。
ユースケース図エディタ
- 「ファイル」→「新規」→「その他」から「AmaterasUML」→「ユースケース図」を選択してファイルを作成。
- ユースケース図エディタが起動するので、パレットからアクターやユースケースを配置
- アクターの画像はプロパティで切り替えることが出来ます。
- ユースケースの添付ファイルをプロパティで選択することが出来ます。
- ユースケースをダブルクリックすると、添付ファイルが開きます。
アクティビティ図
- 「ファイル」→「新規」→「その他」から「AmaterasUML」→「アクティビティ図」を選択してファイルを作成。
- アクティビティ図エディタが起動するので、パレットからダイアグラムを作成。
共通
- ファイルメニュー「AmaterasUML」からグリッド表示の切り替えができます。
詳細は、以下のサイトが参考になる。
@IT:CoolなEclipseプラグイン(14)軽量なUMLプラグインAmaterasUML
2012-12-02 22:02
nice!(0)
コメント(0)
トラックバック(0)
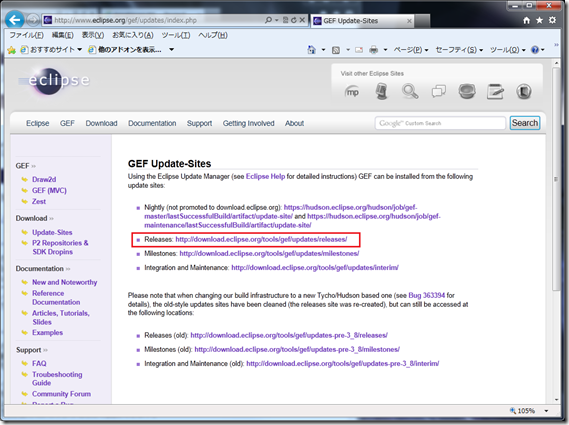
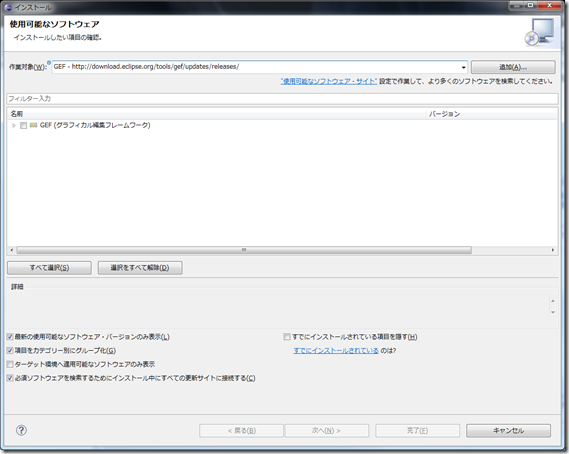
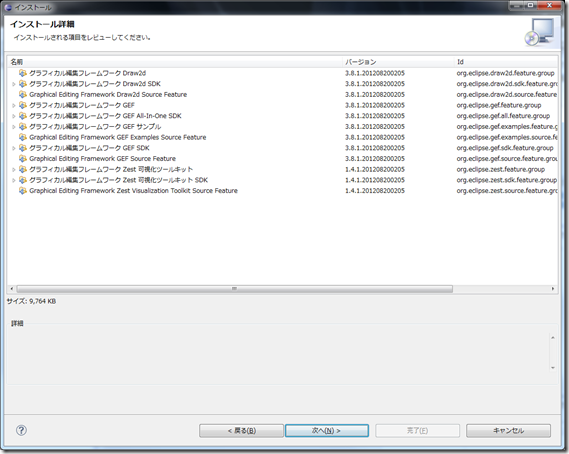
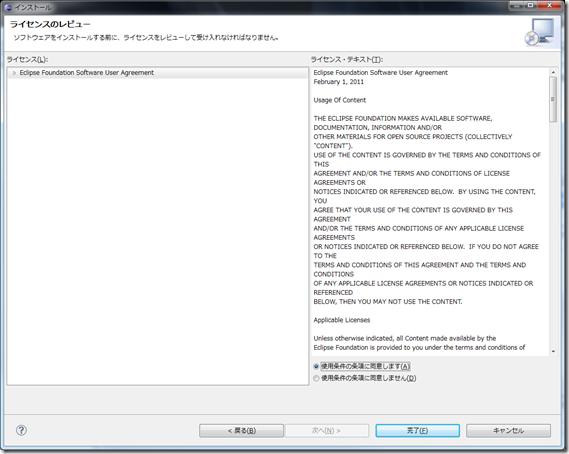
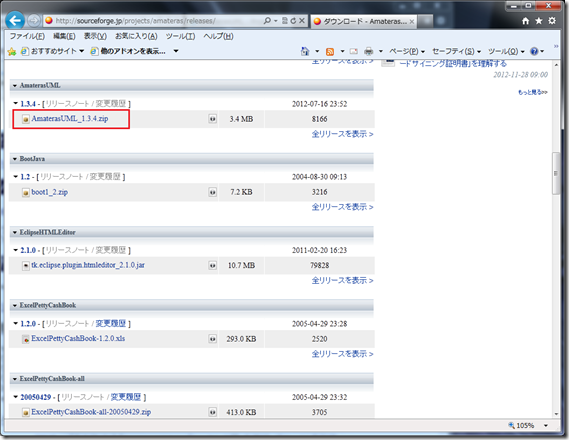
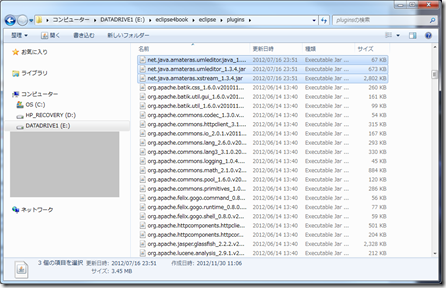




コメント 0