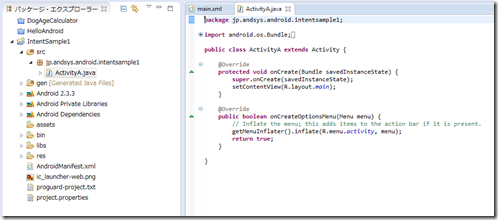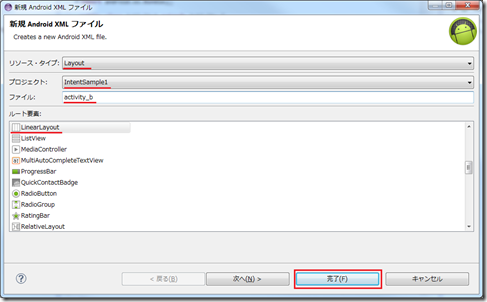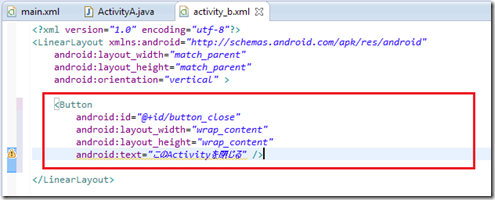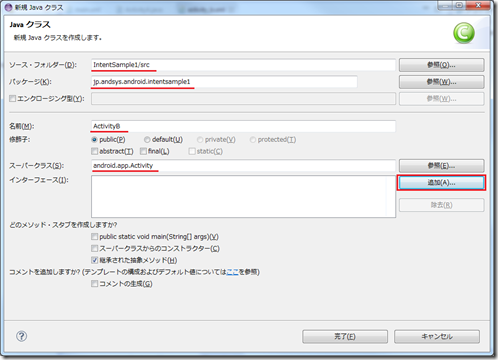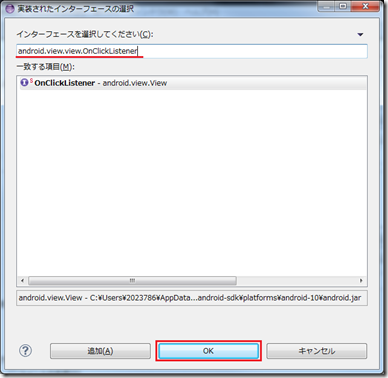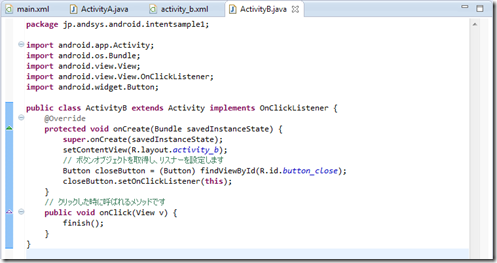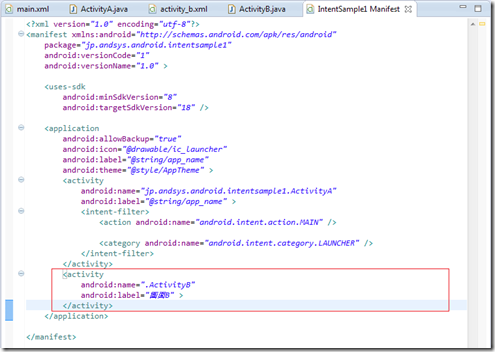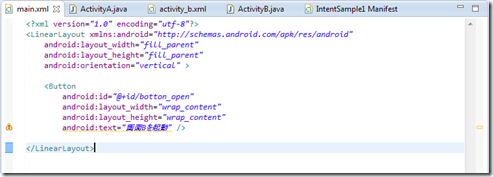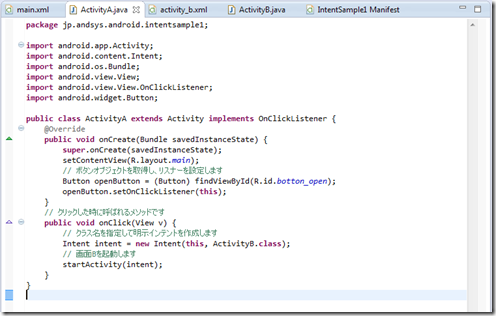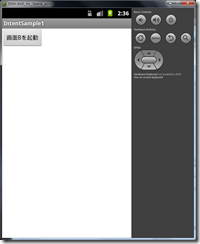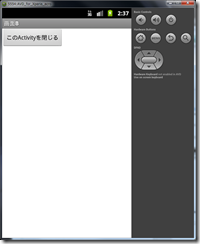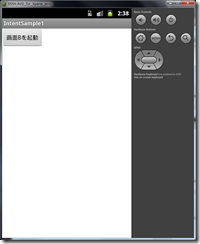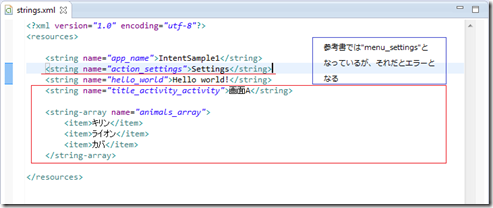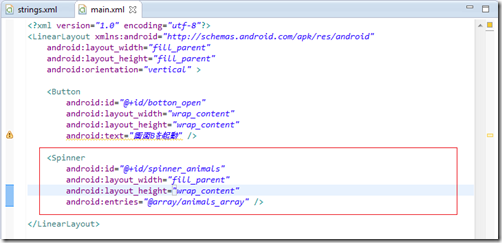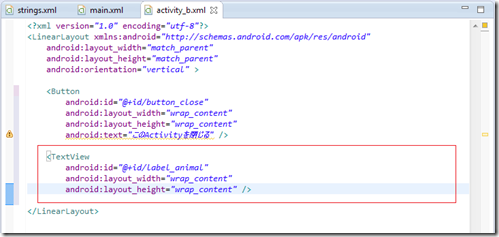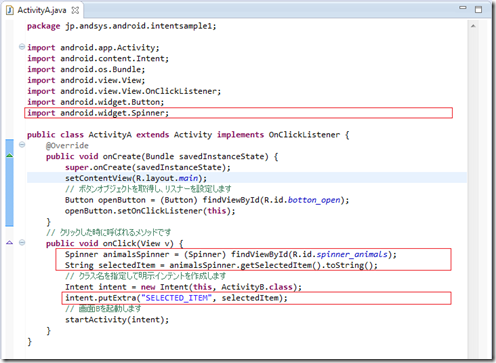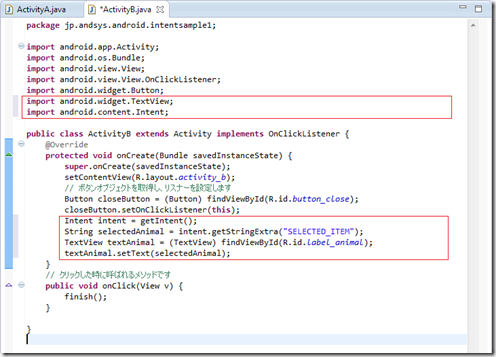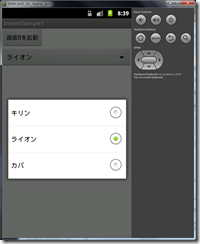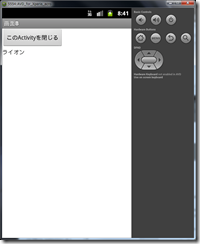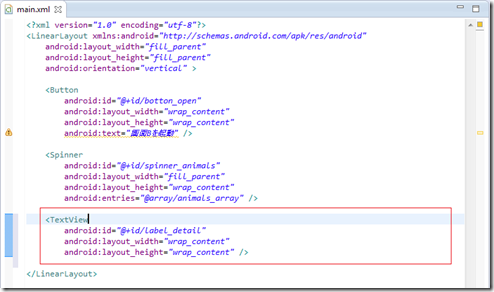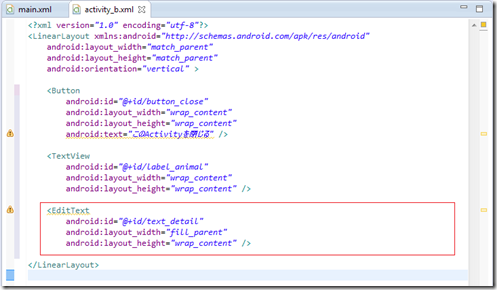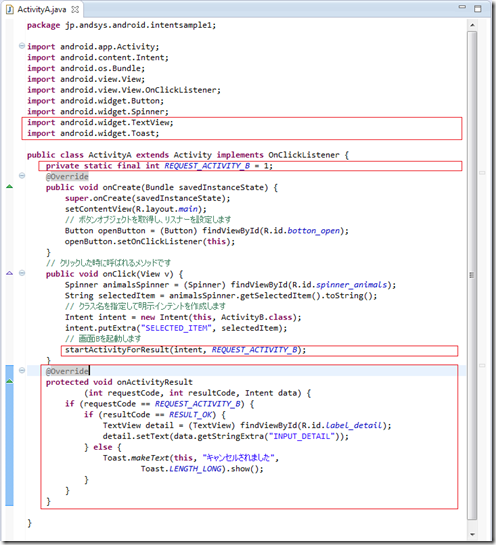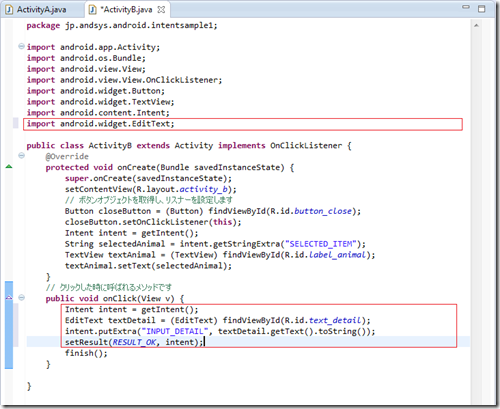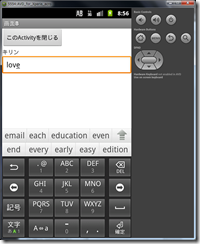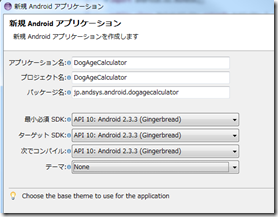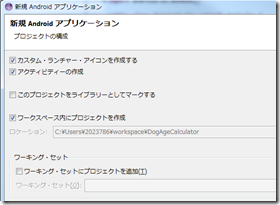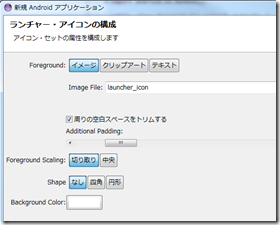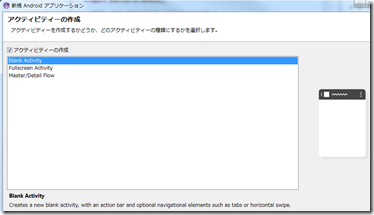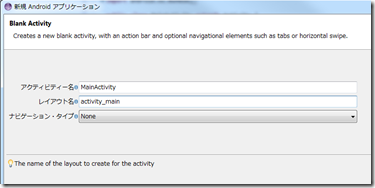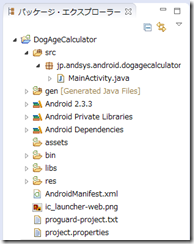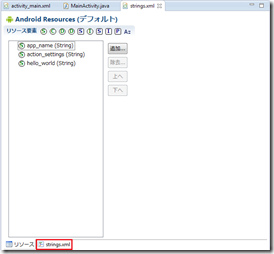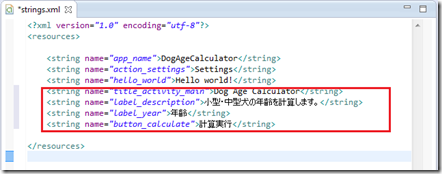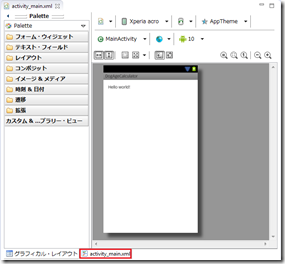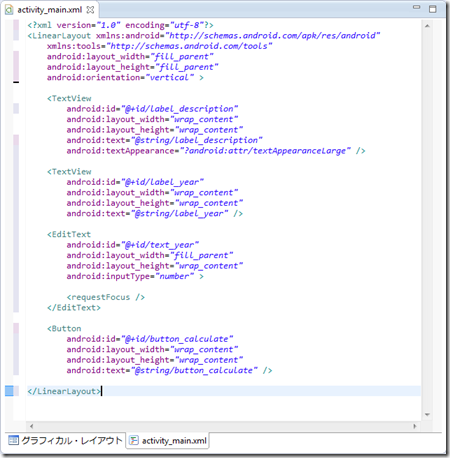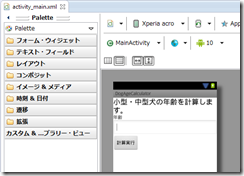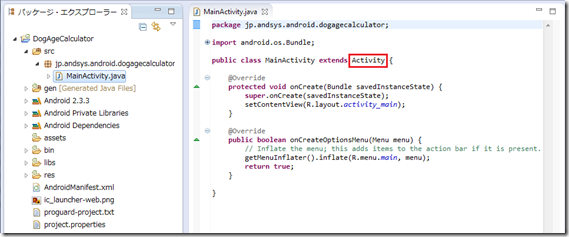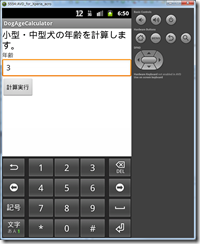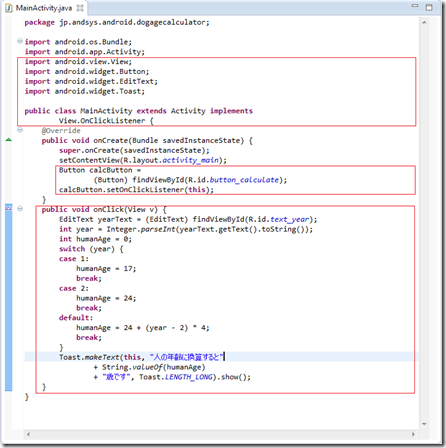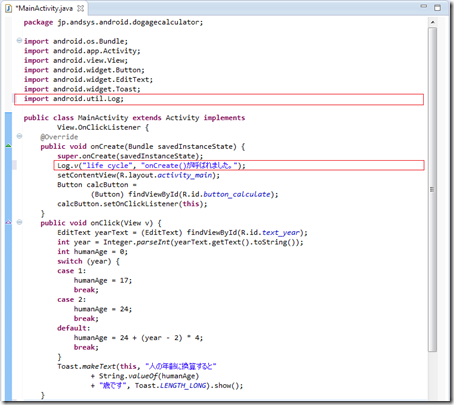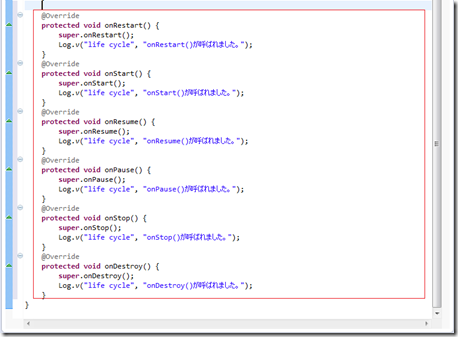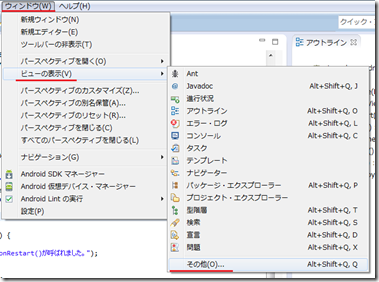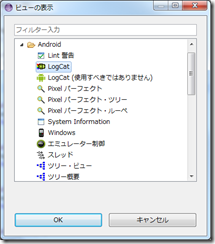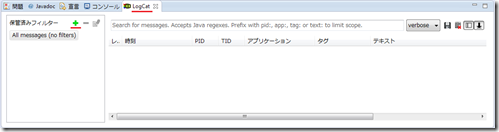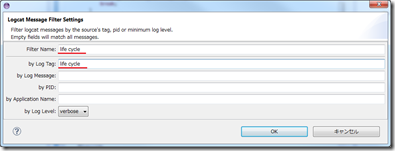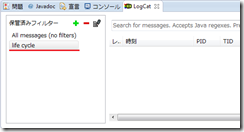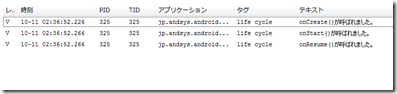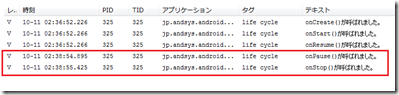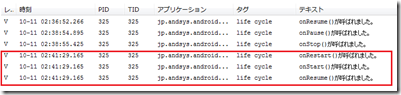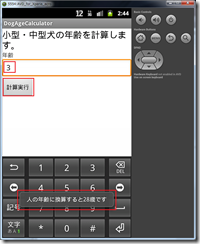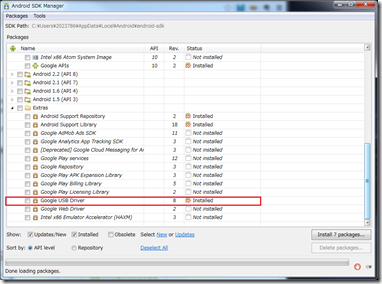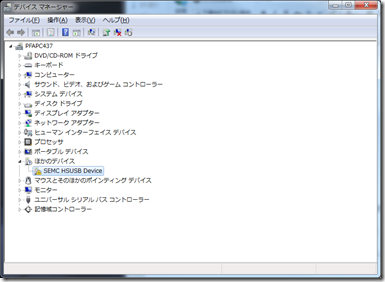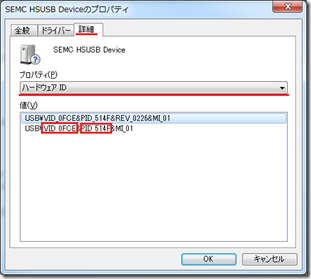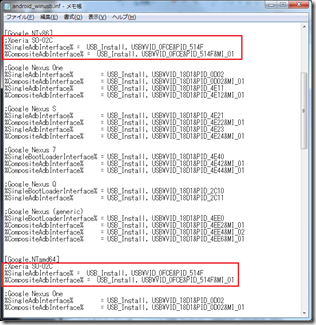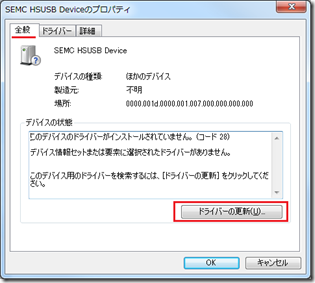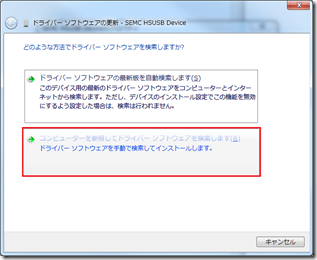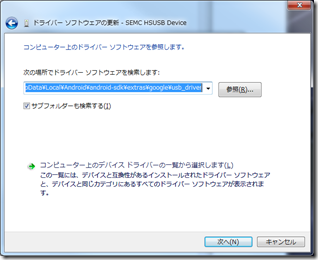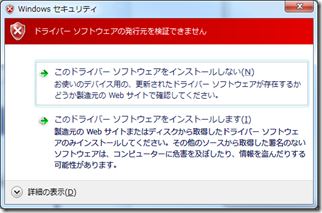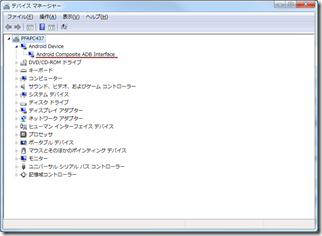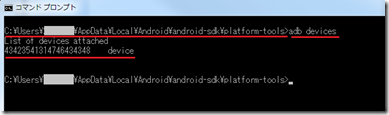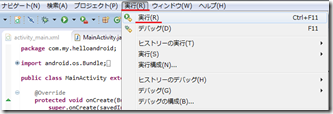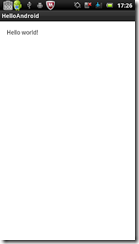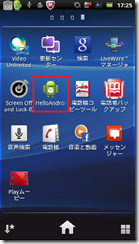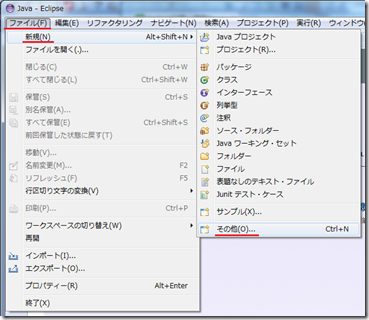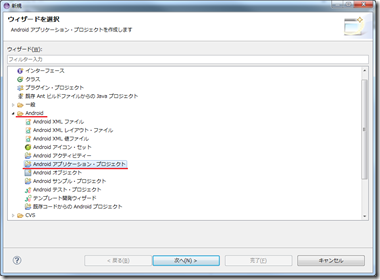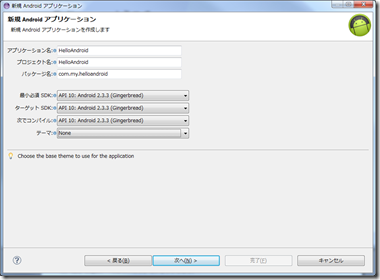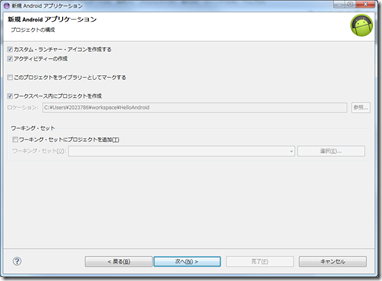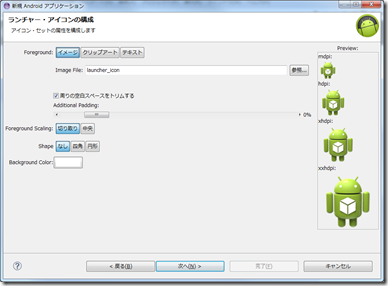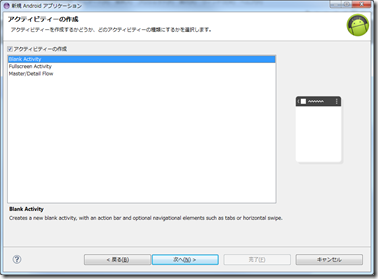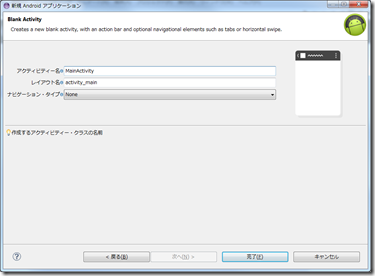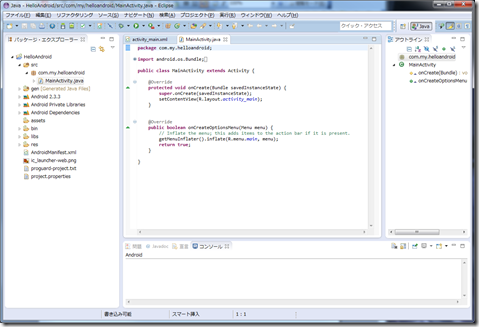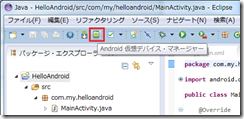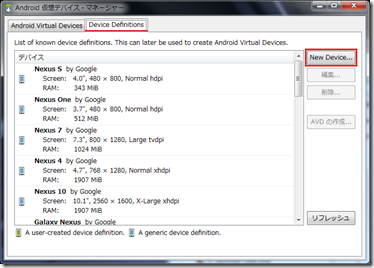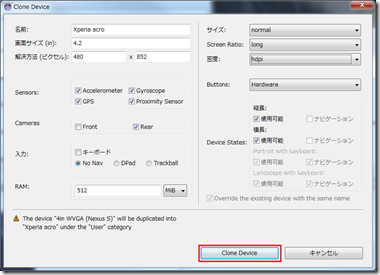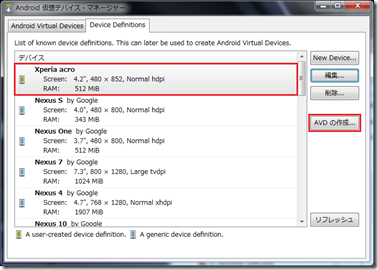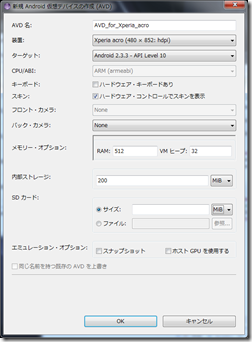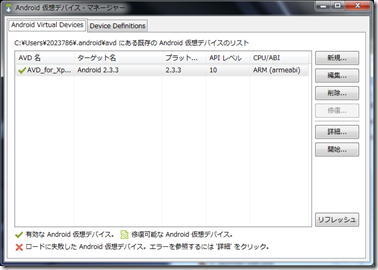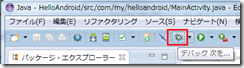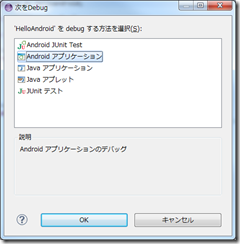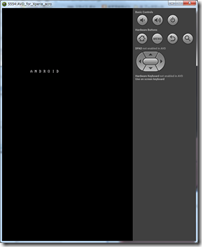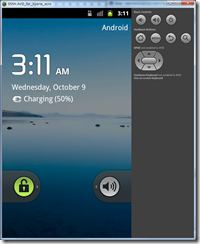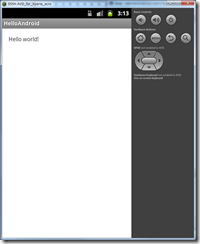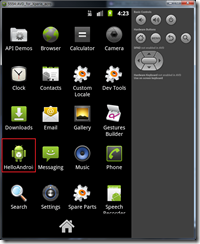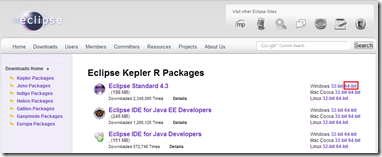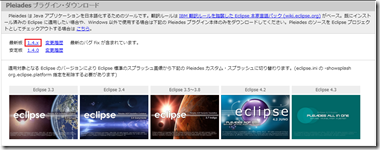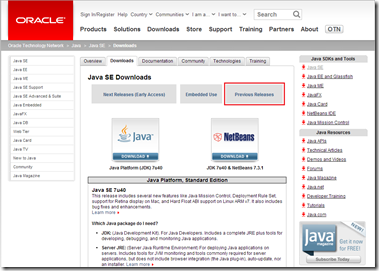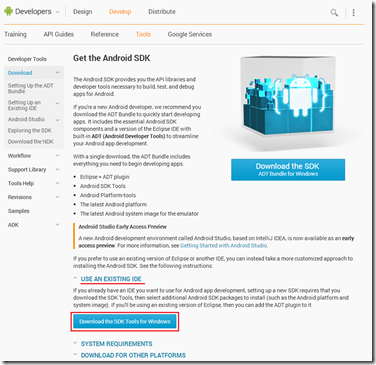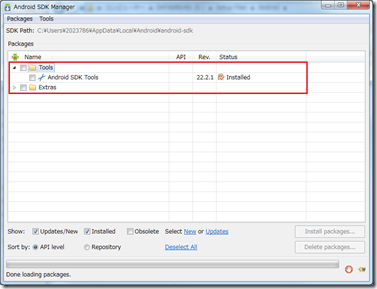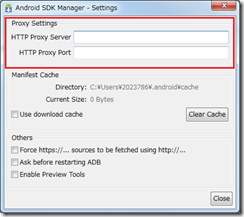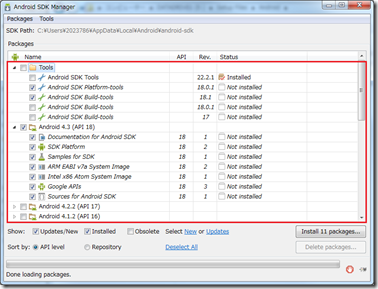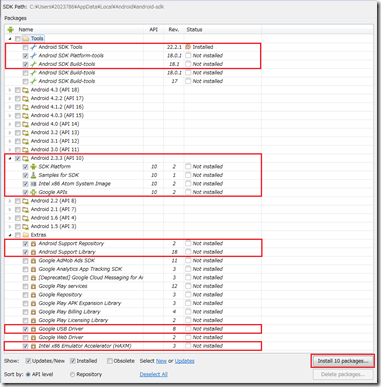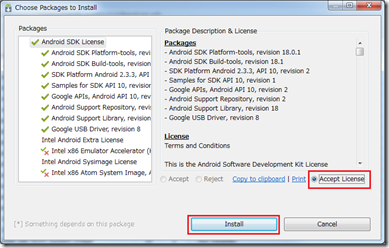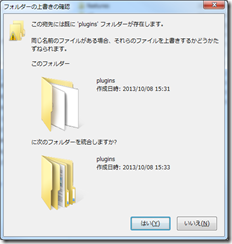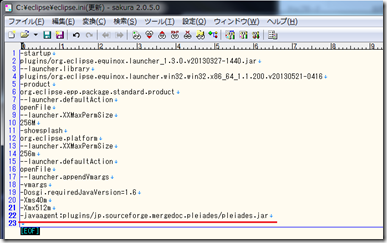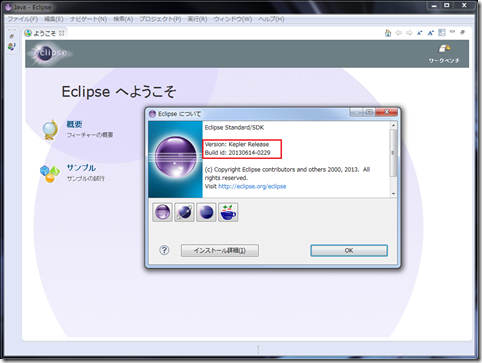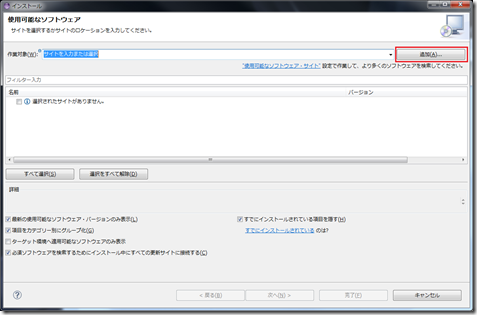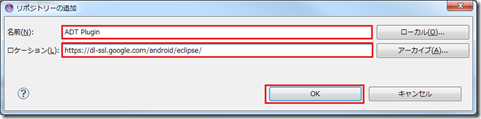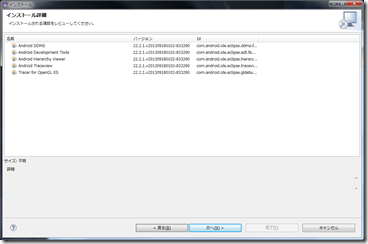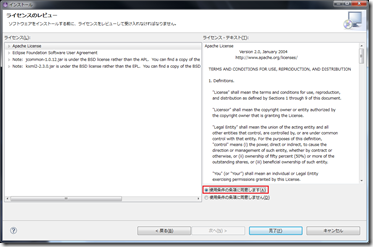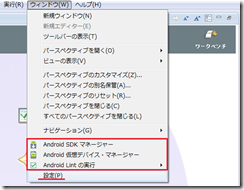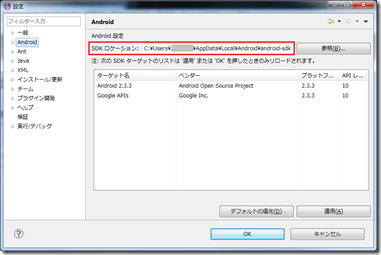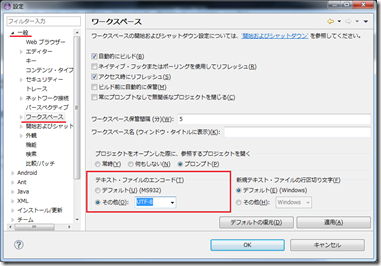Androidプログラミングの基礎[2] 明示インテント [Android]
今回のテーマは「明示インテント」です。
第2回: 明示インテント
インテントを使った画面の遷移の方法とAndroidシステムがどのように画面遷移を実現しているかについて。
1.インテントとは
アクティビティなどのコンポーネントを起動するための情報をひとつにまとめたもの。
⇒ 明示インテント
起動したいオブジェクトをその名前で「明示」したインテント。
⇒ 暗黙インテント
起動したいコンポーネント名を指定しないで、起動したい機能だけを指定し、Androidシステムによって起動する機能を暗黙的に判断させるインテント。
① インテントが保持する情報
Intentクラス(android.contemnt.Intent)
インテントには次のような情報を含めることができる。
⇒ コンポーネント名
インテントで起動する対象の名前。
⇒ アクション
暗黙インテントで利用される「○○を実行したい」という動作に関する情報。
⇒ カテゴリー
アクションの負荷的な情報を文字列で指定する。
⇒ データ
アクションの対象となるデータの場所をURI形式で指定する。
⇒ タイプ
URIによるデータの指定に加え、データのタイプ(MIMEタイプ)を指定する。
⇒ エクストラ(追加情報)
インテントの宛先に渡したい追加情報。
⇒ フラグ
アクティビティの起動方法や、起動後の動作などの指示を出す。
2.明示インテントによる単純な画面遷移
① プロジェクトの作成
画面Aから画面Bへ画面遷移して、また画面Aへ戻る動作する。
・新規Androidアプリケーション
| アプリケーション名 | IntentSample1 |
| プロジェクト名 | IntentSample1 |
| パッケージ名 | jp.andsys.android.intentsample1 |
| 最小必須 SDK | API 8: Android 2.2 (Froyo) |
| ターゲット SDK | API 18 |
| 次でコンパイル | API 10: Android 2.3.3 (Gingerbread) |
| テーマ | None |
・プロジェクトの構成
ディフォルトのまま
・アイコンの属性
ディフォルトのまま
・アクティビティーの作成
Blank Activity
・Blank Activity
| アクティビティ名 | ActivityA |
| レイアウト名 | main |
| ナビゲーション・タイプ | None |
プロジェクトの生成
② アクティビティ(画面B)の追加
アクティビティの追加手順
- レイアウトXMLファイルの作成
- アクティビティクラスの作成
- AndroidManifest.xmlへの記載
⇒ レイアウトXMLファイルの作成
Eclipseのツールバー「新規AndroidXMLファイル」ボタンをクリックする。
「新規 Android XML ファイル」ダイアログが現れたら、以下の設定とし「完了」ボタンを押す。
”IntentsSample1/res/layout/activity_b.xml”に生成された”activity_b.xml”ファイルを編集します。”activity_b.xml”タブをクリックします。ボタンを追加するコードを追加します。
⇒ アクティビティクラスの作成
Eclipseのメニューから「ファイル」、「新規」、「クラス」を選択し、「新規Javaクラス」ダイアログを開き、以下の内容に編集し「追加」ボタンを押す。
「実装されたインターフェースの選択」ダイアログが現れたら、「インターフェースを選択してください」テキストボックスに”android.view.view.OnClickListener”を入力し「OK」ボタンを押す。
「新規Javaクラス」ダイアログに戻ったら「完了」ボタンを押す。
”IntenttSample1/src/jp.andsys.android.intentsample1/ActivityB.java”に作成された”ActivityB.java”ファイルを編集します。
⇒ マニフェストファイルの修正
”IntenttSample1/res/AndroidManifest.xml”の “AndroidManifest.xml”にActivityBの情報を追記します。
③ 画面A側の処理
main.xml の編集
”IntenttSample1/res/layout/main.xml”
ActivityA.java の編集
”IntenttSample1/src/jp.andsys.android.intentsample1/ActivityA.java”
⇒ アクティビティのスタック
プログラムを実行すると画面Aが現れます。
ここで「画面Bを起動」ボタンを押すと、「画面A」の上に「画面B」が現れます。
「このActivityを閉じる」ボタンを押すと、「画面B」が消え、再び「画面A」が現れる。
3.入力結果を次の画面に表示する
画面Aから画面Bに値を渡すようにする。画面Aにリストボックスを追加し、選択された値を画面Bで表示する。
① リストボックスの追加
strings.xml の編集
”IntenttSample1/res/values/strings.xml”
main.xml の編集
”IntenttSample1/res/layout/main.xml”
activity_b.xml の編集
”IntenttSample1/res/layout/activity_b.xml”
② アクティビティクラスの修正
ActivityA.java の編集
”IntenttSample1/src/jp.andsys.android.intentsample1/ActivityA.java”
ActivityB.java の編集
”IntenttSample1/src/jp.andsys.android.intentsample1/ActivityB.java”
実行
リストボックスで画面Bに渡す文字を選択し「画面Bを起動」ボタンを押します。
「画面B」に文字が渡りました。
⇒ putExtraメソッドとget~Extraメソッド
putExtraメソッドには、String型以外にもbyte, short, int, long, float, double, char, boolean を格納するものが用意されている。
またget~Extraについても他の型の情報を取得するメソッドが用意されている。
③ 遷移元に戻るときに値を渡す
さらに画面Bから画面Aに値を渡すように変更する。
main.xml の編集
”IntenttSample1/res/layout/main.xml”
activity_b.xml の編集
”IntenttSample1/res/layout/activity_b.xml”
ActivityA.java の編集
”IntenttSample1/src/jp.andsys.android.intentsample1/ActivityA.java”
ActivityB.java の編集
”IntenttSample1/src/jp.andsys.android.intentsample1/ActivityB.java”
⇒ 実行する
「画面A」のリストで文字列を選択し、「画面Bを起動」ボタンを押すと文字列が渡ります。そして新たにテキスト入力が追加されました。ここで適当な文字列を入力します。
「このActivityを閉じる」ボタンを押すと、「画面A」に入力した文字が渡りました。
以上で「明示インテント」を終了します。
本記事は以下の参考書を元にしています。
Androidプログラミングの基礎 [Android]
Androidアプリケーションを開発するうえで必要な要素を調査する。ただしUI(ユーザーインターフェース)に関しては必要に応じて記述する。主な内容としては以下の項目について調査し記事にしていく予定。
またそれぞれの説明は概略のみ記述していきます。
第1回: アクティビティ
第2回: 明示インテント
第3回: 暗黙インテント
第4回: サービスによる常駐アプリケーション
第5回: 共有プリファレンスと設定画面
第6回: ストレージへのファイル入出力
第8回: メニューとノーティフィケーション
第9回: アニメーションの基礎
第10回: 複雑なアニメーション
第11回: スライドショー
第12回: TwitterAPI
第13回: リストビュー
第14回: カメラ撮影
第15回: カメラの利用
本記事は以下の参考書を元にしています。
Androidプログラミングの基礎[1] アクティビティ [Android]
第一回目のテーマは「アクティビティ」です。
第1回: アクティビティ
アクティビティはAndroidアプリケーションの基本となるものです。アクティビティ(Activity)とはAndroidの動作を決定し、ユーザーインターフェイスを提供し、イベント処理などユーザーの操作に対する振る舞いを提供するもの。
1.サンプル作成
① プロジェクトの作成
ウィザードから作成します。最初なので各ダイアログ画面を載せますが、第2回以降の記事では設定のみ記述します。
・新規Androidアプリケーション
・プロジェクトの構成
・アイコン・セットの属性
・アクティビティーの作成
・Blank ACTIVITY
プロジェクトの完成
② 文字列定数を用意
下記文字列設定用ファイルをダブルクリックするとリソースエディターが起動する。
DogAgeCalculator/res/values/string.xml
「strings.xml」タブをクリックすると、直接編集できるので以下の4行を追加します。
③ レイアウトXMLファイルを用意
レイアウト設定用ファイルも”strings.xml”と同様に開きます。
DogAgeCalculator/res/layout/activity_main.xml
「activity_main.xml」タブをクリックし下記のように編集します。
グラフィカル・インターフェースが以下に変わりました。
④ アクティビティを作成
すでに雛形が作成されているので開いてみます。ここでは編集しないので中を見るだけです。
DogAgeCalculator/src/jp.andsys.android.dogagecalculator/MainActivity.java
⑤ 実行
対象プロジェクトを選択し、Eclipseのメニューから「実行」、「実行」を押すと「次を実行」ダイアログが現れるので「Androidアプリケーション」を選択し「OK」ボタンを押します。
エミュレータが起動後、DogAgeCalculatorアプリケーションが起動します。
この時点では、年齢を入力し「計算実行」を押しても何も起きません。
2.処理の実装
① 処理の追加
「計算実行」ボタンを押すと発生するイベントを追加します。赤で囲った部分が追加、編集した部分となります。
② ボタンを取得
ボタンのインスタンスを取得するために”findViewByld”メソッドを使います。本サンプルではButtonクラスにキャストして使用しています。
findViewByld メソッド
機能: android: id属性により識別されるビューのインスタンスを返します
書式: View findViewByld ( int id)
引数: id : R.javaに定義された該当するリソースID
③ リスナーの設定
ボタンが押されたイベントに応答するイベントリスナーを設定します。
setOnClickListner メソッド
機能: このビューがタップされたときいonClickコールバックjメソッドを呼び出すように設定する。
書式: void setOnClickListner ( View.OnClickListner l )
引数: l : View.OnClickListner インターフェースを実装したクラス
④ テキストボックスの値を取得
ボタンを押されたときの処理は、onClick メソッドに記述します。
⑤ トースト
トースト( Toast ) はウィンドウの前面に一定時間メッセージを表示する機能の事です。トーストの表示には android.widget.Toast クラスを使用します。
android.widget.Toast.Maketext メソッド
機能: ウィンドウの前面に一定時間メッセージを表示する。
書式: Toast makeText ( Context context, CharSequence text, int duration )
引数:
context : アクティビティ
text : トーストで表示したい文字列
duration : トーストで表示する時間。(LENGTH_SHORT/LENGTH_LONG)
3.アクティビティのライフサイクル
① ライフサイクル
インスタンスが生成されてから破棄されるまで「作成」、「停止」、「再開」、「破棄」とシステムによりその状態が変化する。このじょうたうい変化をアクティビティのライフサイクルと呼ぶ。
アクティビティの状態には以下の3つの状態がある。
| 実行中(再開) | ユーザーの目に見えている状態 |
| 一時停止 | 別のアクティビティが最前面にあるが、そのアクティビティが部分的または全体的に透明で、完全には覆っていない状態。 |
| 停止中 | 別のアクティビティにより完全に隠れている状態。 |
② ライフサイクルの表示
コールバックメソッドの呼び出しをログに表示する処理を追加する。
③ 実行
・LogCat ビューを開く
Eclipseのメニューから「ウィンドウ」、「ビューの表示」、「その他」を選択する。
「ビューの表示」ダイアログから「Android」、「LogCat」を選択し「OK」ボタンを押す。
LogCatビューが開いたら、[+]ボタンを押して、目的のログのみを表示するようにフィルターを設定する。
「Logcat Message Filter Settings」ダイアログが現れたら、「Filter Name」と「by Log Tag」欄に”life cycle”と入力して「OK」ボタンを押します。
「保管済みフィルター」に”life cycle”が追加されるので選択しておきます。
Eclipseメニューから「実行」、「実行」を選択する。
アプリケーションが起動するとログが変化します。
ホームボタンを押してアプリケーションが隠れると、”onPause()”、”onStop()”が呼ばれました。
ホームボタンの長押しで、最近使ったアプリケーションを表示させ、”DogAgeCulculator”を押します。すると”onRestart()”、”onStart()”、”onResume()”が呼ばれました。
アプリケーションも犬の「年齢」を入力し「計算実行」ボタンを押すと、「人の年齢換算した年齢」が表示されます。
以上でアクティビティ編を終了します。
本記事は以下の参考書を元にしています。
Androidアプリを実機で動作させる方法 [Android]
開発したAndroidアプリケーションを実際のAndroid端末上で動作させる方法について説明する。開発環境の構築およびアプリケーション開発を終了しエミュレータによる動作確認済みの状態とする。
1.デバイスドライバー
前述のAndroid開発環境構築が完了している場合、ドライバーはインストール済みです。SDK Managerを起動し、Extrasの「Google USB Driver」がインストールされているか確認します。インストールされていない場合は、「Google USB Driver」にチェックを入れインストールします。
2.Android端末の設定(Android2.3の場合)
Android端末で独自のアプリケーションを動作させるには下記2つの設定が必要となります。
- 「USBデバッグ」有効 (「設定」、「アプリケーション」、「開発」の中)
- 「提供元不明のアプリのインストール」許可 (「設定」、「アプリケーション」の中)
3.デバイスドライバーの設定
VenderID(VID)とProductID(PID)確認
USBデバイスドライバーをインストールするには、VIDとPIDが必要なので、その確認方法について説明します。
① Android端末とPCをUSBケーブルで接続する。
② PCのデバイスマネージャーを開く
Androidスマートフォンは「ほかのデバイス」として認識されています。
③ プロパティ
認識された”SEMC HSUSB Device”をダブルクリックします。現れたプロパティダイアログの「詳細」タブを選択し、プロパティを「ハードウェア ID」とします。すると「値」に”VID_0FCE”、”PID_514F”と表示されます。これでVIDとPIDが確認できます。
④ android_winusb.inf 設定ファイルの編集
先に調べたVIDとPIDを”android_winusb.inf”設定ファイルに記述します。
今回の環境では以下のフォルダーに”android_winusb.inf”ファイルは有ります。
C:\Users\kazu\AppData\Local\Android\android-sdk\extras\google\usb_driver
32bit、64bitの両方に対応するため、以下の記述を2か所に追記します。
%SingleAdbInterface% = USB_Install, USB\VID_0FCE&PID_514F
%CompositeAdbInterface% = USB_Install, USB\VID_0FCE&PID_514F&MI_01
4.ドライバーのインストール
先ほどのデバイスマネージャーのプロパティに戻り、「全般」タブ、「ドライバーの更新」ボタンを押す。
「コンピューターを参照してドライバーソフトウェアを検索します」を選択します。
android_winusb.inf の場所を「参照」に指定する。
警告は無視してインストールします。
インストール成功が成功しデバイスマネージャーにADBデバイスとして登録されました。
5.ADB(Android Debug Bridge)の確認
コマンドプロンプトを起動し、platform-tools ディレクトリに移動し adb devices コマンドを打ち込み List of devices attached の次に Device が表示されれば正常に動作しています。
6.アプリケーションの転送
Eclipseメニューから「実行」、「実行」と選択します。
Android端末にアプリケーションが転送され実行されました。またアイコンも登録されています。
参考サイト
- http://www.happytrap.jp/blogs/2013/01/13/10240/
- http://www.lastday.jp/2012/03/12/how-to-transfer-app-to-device
Androidアプリ開発方法 [Android]
もっとも簡単なアプリ「Hello World !」を造ることで、Androidアプリの開発手法をまなぶ。
1.プロジェクトの作成
① Eclipseを起動しメニューから「ファイル」、「新規」、「その他」を選択します。
② ウィザードを選択
「新規」ウィザードが立ち上るので、「Android」、「Android アプリケーション・プロジェクト」を選択し「次へ」ボタンを押します。
③ 新規Androidアプリケーション
アプリケーション名、パッケージ名、ターゲットAPI等を設定し「次へ」進みます。
④ プロジェクトの構成
デフォルトのまま進みます。
⑤ アイコン・セットの属性
ここもデフォルトのまま進みます。
⑥ アクティビティーの作成
”Blank Activity”を選択します。他のアクティビティーは選択してもエラーとなる。
⑦ Blank Activity
”完了”ボタンを押すとプロジェクトが作成されます。
2.AVD(Android Virtual Device)の作成
① Android 仮想デバイス・マネージャーを起動する。
② Device Definition の新規作成
「Device Definition」タブを選択後、「New Device...」または仕様の近いデバイスを選択し「クローン」ボタンを押す。
対象となるスマートフォンのデバイス情報を登録し「Clone Device」ボタンを押す。
③ Android Virtual Device の新規作成
登録したデバイスを選択し、「AVDの作成...」ボタンを押す。
デバイス情報を入力し「OK」ボタンを押す。
登録完了
3.実行する
① デバッグを開始する。
下記デバッグボタンを押す。
「次をDebug」ダイアログで”Android アプリケーション”を選択し”OK”ボタンを押す。
デバッグが開始されます。
しばらくするとエミュレーターが起動します。
スマートフォンと同じようにロックを解除すると、HelloAndroidアプリが起動します。
後は、右側の”Hardware Buttons”を使って操作が出来ます。
登録されたアイコン。
参考サイト
- http://note.chiebukuro.yahoo.co.jp/detail/n98762
- http://www.atmarkit.co.jp/ait/articles/0812/08/news123_3.html
Android開発環境構築 [Android]
ここでは、本家のEclipseサイトからパッケージをダウンロードし、それを日本語化して開発環境を構築するまでを説明します。
1.必要なファイルのダウンロード
◆ Eclipse
Eclipseは現在の最新版である、Eclipse Kepler Standard(4.3)を使うことにします。以下のサイトからダウンロードします。また自分のPCにはすでにJava7 64bit版がインストール済みなので、同じ64-bit版を選択しました。
◆ Pleiades
Eclipseの日本語化プラグインは以下のサイトから最新バージョンをダウンロードします。
◆ Java SE6 Development Kit (JDK)
Javaは以下のサイトからダウンロードします。Androidの開発にはJava 6が推奨されているようなので、ここからPrevious Releaseから入手します。しかし前述のようにJava 7 がインストール済みなので、ここではダウンロードしません。
http://www.oracle.com/technetwork/java/javase/downloads/index.html
◆ Android SDK
以下のサイトから、「USE AN EXISTING IDE」をクリックすると現れる「Download the SDK Tools for Windows」ボタンが現れるので、これを押し、使用許諾に同意しAndroid SDK単体のインストーラをダウンロードします。
2.インストール
① JDKのインストール
ここでインストーラの指示にしたがいインストールします。インストール後、環境変数”JAVA_HOME”の設定を行ってください。
② Android SDKのインストール
”installer_r22.2.1-windows.exe”をダブルクリックするとウィザードが起動するので、”Choose Users”等すべてデフォルトのままインストールします。
インストールが完了すると、”SDK Manager”の起動オプションが現れるので、チェックしたまま”Finish”ボタンを押します。
Android SDK Managerが起動します。しかしほとんどのパッケージがダウンロードできていません。
この場合、SDK Managerのメニューから「Tools」、「Options...」を選択します。「Settings」ダイアログが現れるので、プロキシの設定を行います。
プロキシ設定後、SDK Managerを起動するとパッケージが正常にダウンロードされました。
③ SDK Managerの設定
ここで開発に必要な以下のパッケージをインストールします。
- Android SDK Platform-tools
- Android Support Library
- 自分が開発したいAndroidのバージョンSDK Platform (とりあえず中身全てにチェック)
- Google USB Driver
以下の内容にチェックを入れ「Install 10 packages...」ボタンを押します。
使用許諾に同意し「Install」ボタンを押します。
インストール中ログに”Stopping ADB server failed (code -1).”と表示されるが、この時点ではADBサーバーは起動してないので無視します。
④ Eclipseのインストール
ZIPファイルを解凍して適当な場所に移動するだけです。今回は”C:\”に移動します。
⑤ Eclipseの日本語化
Pleiadesプラグインを導入する。ダウンロードしたPleiades.zipファイルを解凍します。解凍後にできる”plugins”フォルダーをEclipseの”plugins”フォルダーに移動します。Eclipseに”plugins”フォルダーが存在しているので以下のエラーとなるが上書きする。
次に、”c:\eclipose\eclipse.ini”ファイルをテキストエディタで開き、最後に
”-javaagent:plugins/jp.sourceforge.mergedoc.pleiades/pleiades.jar”
を追記する。
“c:\eclipse\eclipse.exe”をダブルクリックしEclipseを起動する。すると日本語表示でEclipse Kepler が起動しました。
⑥ ADT Pluginのインストール
次にADT(Android Development Tools)をEclipseからインストールします。Eclipseのメニューから「ヘルプ」、「新規ソフトウエアのインストール...」を選択し、プラグインのインストール画面を表示します。ここで「追加...」ボタンを押します。
「リポジトリーの追加」ダイアログが現れたら、以下のように「名前:」にPluginの名前、「ロケーションに:」リポジトリーの場所を入力し「OK」ボタンを押します。
名前: ADT Plugin
ロケーション: https://dl-ssl.google.com/android/eclipse/
しばらくすると以下のようにPluginの候補が表示されるので「開発ツール」にチェックを入れて「次へ」ボタンを押します。
「インストール詳細」
「ライセンスのレビュー」で使用許諾に同意する。
インストールが完了したら、Eclipseを再起動します。
Eclipseの「Window」メニューにAndroid関係のメニューが追加されました。次に「設定」を選択します。
◆ SDKロケーションの設定
左側メニューで「Android」を選択し、SDKロケーションにAndroid SDKをインストールした場所を指定します。
◆ エンコードの設定
左側メニューで「一般」、「ワークスペース」と選択し、「テキスト・ファイルのエンコード」をその他: UTF-8としておくと他のOSでも利用できるようになります。
以上でAndroid開発環境構築が完了です。
参考サイト