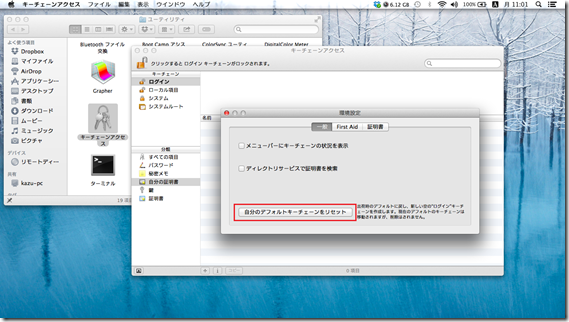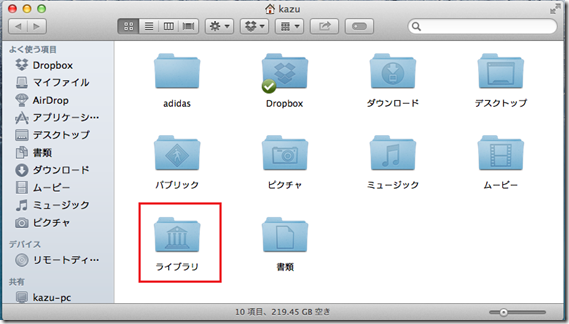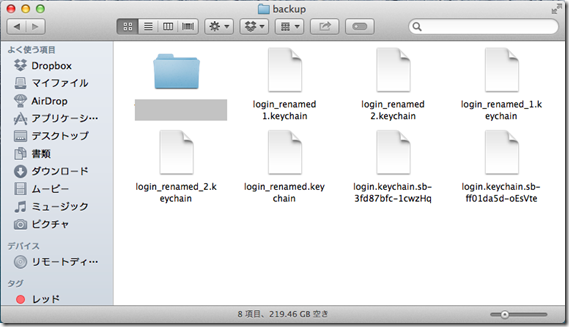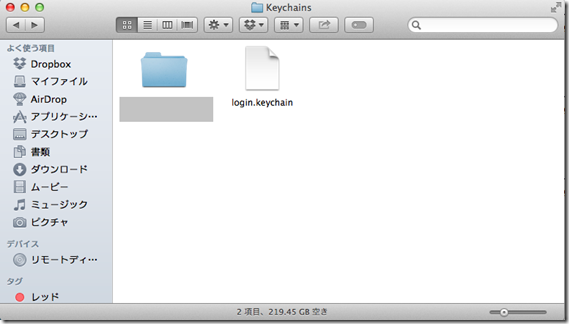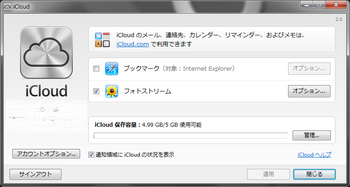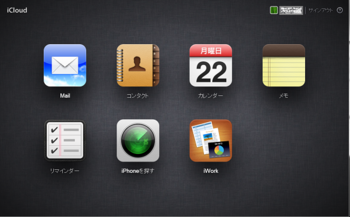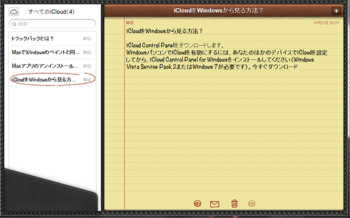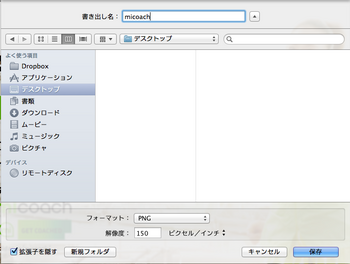「キーチェーンパスワード」に関するトラブル [Mac]
ある日、自分のMacBook Airを立ち上げると、見慣れないダイアログが出てきた。そこにはキーチェーンのパスワード入力を求める表示が!そこでログインパスワードを入力したがNG、その他思いつく限りのパスワードを入力したがどれもNG。原因を調べようとネットに繋ごうとしても、Chrome用のキーチェーンパスワード入力を求められ、これもまたどのパスワードもNGとなり先に進めない。他のPCからネットにつなぎ調べたところ、キーチェーンパスワードをリセットすれば良いとのこと。以下の手順で実施してみた。
◆キーチェーンパスワードのリセット方法
① 「Finder」メニューから「移動」、「ユーティリティ」を選択する。
② 次に「キーチェーンアクセス」を起動し、キーチェーンアクセスのメニューから「環境設定」を選択する。
③ 環境設定ダイアログから「自分のデフォルトキーチェーンをリセット」ボタンを押しすと、「キーチェーンパスワードの設定」ダイアログが現れる。ここで新しいキーチェーンパスワードを設定後、MacBook Airを再起動する。
通常これで復旧できるらしいが自分のMacBook Airでは改善しない。再びキーチェーンパスワードを入力するダイアログのオンパレード。その他Web上にあるGUIメニューから出来る対応策をいろいろ試したが結局すべてNG。直接キーチェーンアクセスに関係ある、ファイル操作をすることにした。
◆キーチェーンファイルの削除方法
① ライブラリフォルダの表示
ターミナルを起動し以下のコマンドを入力し「ライブラリ」フォルダを表示させる。
chflags nohidden ~/Library
これで、ホームに「ライブラリ」フォルダが現れる。
② キーチェーンフォルダー内には、何やらたくさんのファイルとフォルダがある、これら全てををBackup用のフォルダーに移動する。
③ MacBook Airを再起動すると、キーチェーンパスワードの入力を求められることが無くなりました。ちなみにこの状態から「キーチェーンフォルダー」内は以下の構成となっています。
以降、「キーチェーンパスワード」の入力を求められることはなくなりましたが、アマゾンに登録した情報の入力を求められました。今までになかったことなので、今回の影響かと思われます。
おそらく他の情報も無くなったと考えられますが、MacBook Airが使用できるようになったので良しとします。
MacBook Airでecto3(ブログエディタ)を使ってみた [Mac]
1.ダウントードとインストール
① 以下のサイトからダウンロードする。
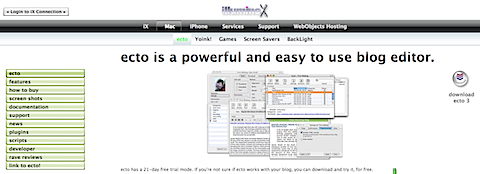
② ダウンロードしたZIPファイルを解答してファイルをアプリケーションフォルダにコピーする。
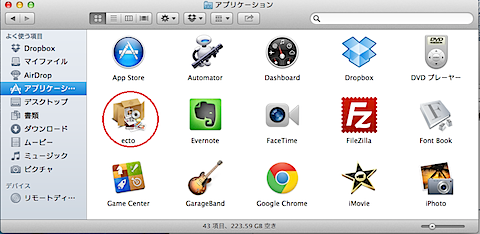
2.ブログサイトの登録
① 初回の起動時にブログサイトの登録を行う。
登録情報が分らない場合は、後からでも出来るのでキャンセルしても問題ない。
登録する場合は、ブログシステムとブログのアドレス情報を入力する。
so-netブログの場合
ブログシステムの選択は、ダイアログのプルダウンメニューで「MovableType」を、ブログのアドレスは、so-netの設定ページから「http://blog.so-net.jp/_rpc」を入力し「次へ」ボタンを押す。
ここで、ブロブのアドレスは、自分のブログページのドレスを設定しがちですが、実は「エンドポイントのアドレス」を設定します。ここの設定で自分のブログページを設定したため、エラーとなりだいぶ悩みました。
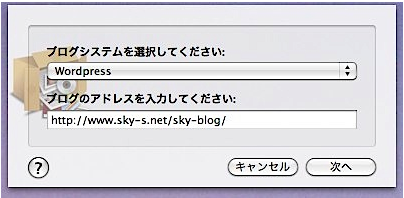
② 後からブログサイトを設定する場合は、メニューから「File」→「Add Acount..」を選択する。すると前述の「ブログシステム」と「ブログのアドレス」設定ダイアログが現れるので、共に設定します。
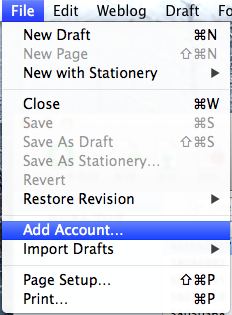
③ タイトル、ユーザー名、タのツールからの投稿用パスワードを設定します。ユーザー名とパスワードは、自分のブログ「管理ページ」の「設定」から「基本設定」を選び、「AtomAPI/XML-RPC」欄から確認または、パスワードの再設定ができます。
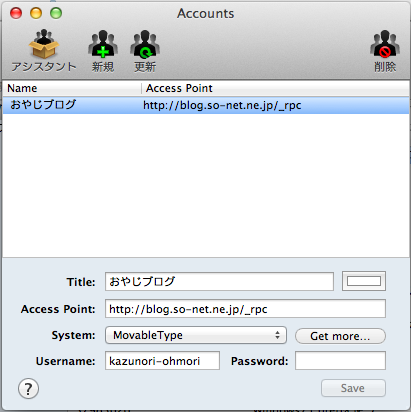
設定が正しいと、ブロブ情報が表示されます。
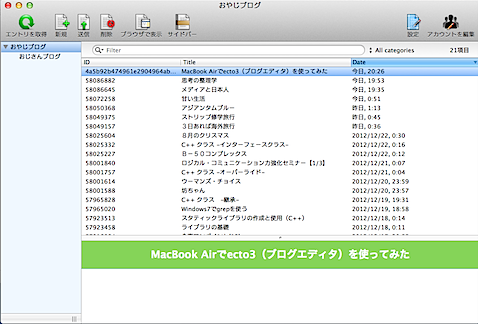
3.記事の作成と投稿
「新規」ボタンを押し、記事を書いてから「送信」ボタンを押せばアップロード完了です。
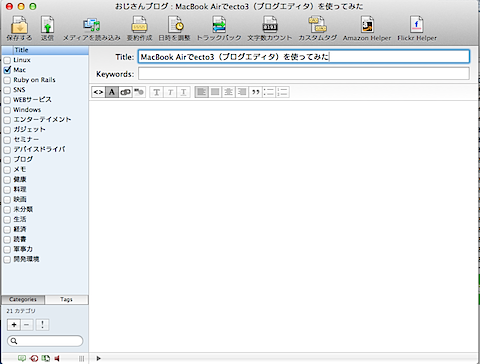
この記事は、「ecto3」からの初めての投稿です。
iCloudコントロールパネル(Windows版)を使ってみた [Mac]
MacBook Air を恒常的に使っているため、思いついた事やちょっと調べたい事を「メモ」に保存しはじめた。でもこのデータをWindowsで見れるのか調べて見ました。
iCloud Control Panel をWindowsにインストールするとデータの共有が出来る事が分かりました。
iCloud Control Panel インストール後、iCloud.com にアクセスすると、「メモ」に限らず利用できる事がわかりました。
ちなみに「メモ」は以下の使用感ですね。
Mac スクリーンショットの取り方 [Mac]
「コマンド」キー + 「Shift」キー + 「3」
カメラアイコンは、パシャって本物のカメラみたいな音がする。
デスクトップにPDFファイルとして保存される。
PDFファイルをpngやJpegファイルに変換するには、PDFファイルをダブルクリックする。
プレビューが起動したら、「ファイル」→「書き出し」から
「書き出し名」にファイル名、保存場所を選択、「フォーマット」にPNG/JPEGを選択、「解像度」を指定、「保存する」ボタンを押す。