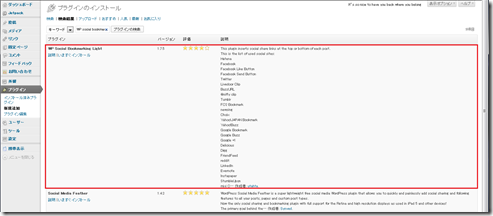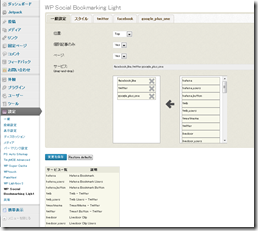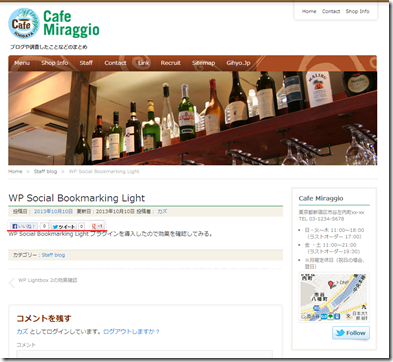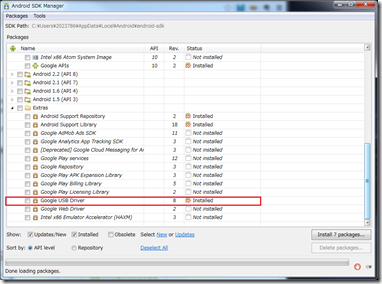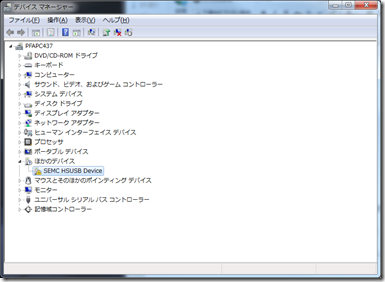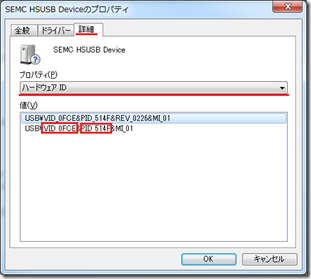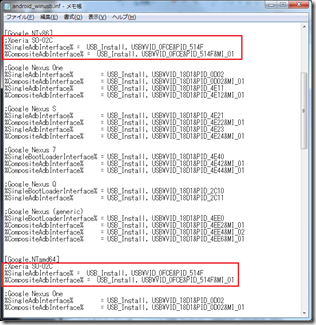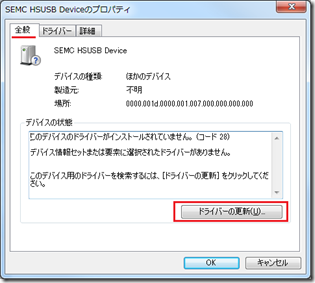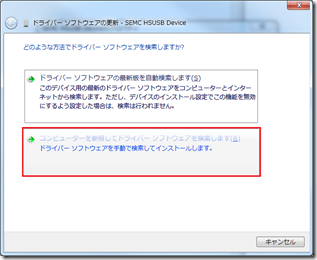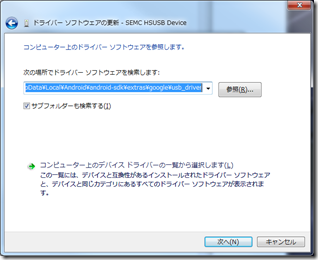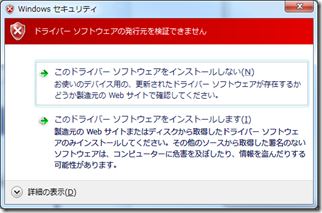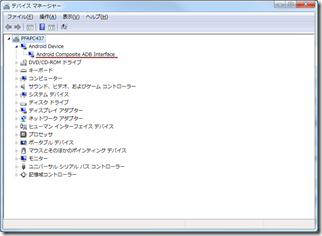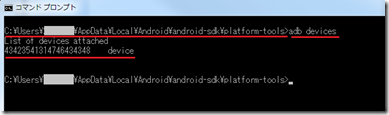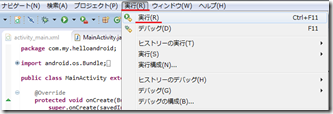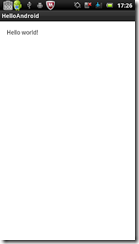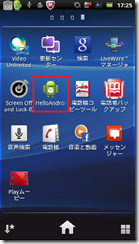WordPress Plugin [WP Social Bookmarking Light] [WordPress]
ソーシャルブックマークボタンを設置するプラグイン
Twitter、Facebook、はてな、Google+、Evernote、mixi、GREEなどへ誘導するアイコンを表示させることができる。
インストール
WordPress管理画面のプラグインから検索すると見つかります。そのまま「今すぐインストール」を選択し「有効化」すれば使うことが出来ます。
実行
表示したいSNSはWordPressの管理画面から「設定」、「WP Social Bookmarking Light」と選択することで表示される設定画面から選択することでできる。
これを実行すると以下の表示となる。ボタンの大きさと位置関係がおかしいが、表示を選択するとSNSそれぞれの設定画面が用意されるので調整できる。
参考資料
Androidアプリを実機で動作させる方法 [Android]
開発したAndroidアプリケーションを実際のAndroid端末上で動作させる方法について説明する。開発環境の構築およびアプリケーション開発を終了しエミュレータによる動作確認済みの状態とする。
1.デバイスドライバー
前述のAndroid開発環境構築が完了している場合、ドライバーはインストール済みです。SDK Managerを起動し、Extrasの「Google USB Driver」がインストールされているか確認します。インストールされていない場合は、「Google USB Driver」にチェックを入れインストールします。
2.Android端末の設定(Android2.3の場合)
Android端末で独自のアプリケーションを動作させるには下記2つの設定が必要となります。
- 「USBデバッグ」有効 (「設定」、「アプリケーション」、「開発」の中)
- 「提供元不明のアプリのインストール」許可 (「設定」、「アプリケーション」の中)
3.デバイスドライバーの設定
VenderID(VID)とProductID(PID)確認
USBデバイスドライバーをインストールするには、VIDとPIDが必要なので、その確認方法について説明します。
① Android端末とPCをUSBケーブルで接続する。
② PCのデバイスマネージャーを開く
Androidスマートフォンは「ほかのデバイス」として認識されています。
③ プロパティ
認識された”SEMC HSUSB Device”をダブルクリックします。現れたプロパティダイアログの「詳細」タブを選択し、プロパティを「ハードウェア ID」とします。すると「値」に”VID_0FCE”、”PID_514F”と表示されます。これでVIDとPIDが確認できます。
④ android_winusb.inf 設定ファイルの編集
先に調べたVIDとPIDを”android_winusb.inf”設定ファイルに記述します。
今回の環境では以下のフォルダーに”android_winusb.inf”ファイルは有ります。
C:\Users\kazu\AppData\Local\Android\android-sdk\extras\google\usb_driver
32bit、64bitの両方に対応するため、以下の記述を2か所に追記します。
%SingleAdbInterface% = USB_Install, USB\VID_0FCE&PID_514F
%CompositeAdbInterface% = USB_Install, USB\VID_0FCE&PID_514F&MI_01
4.ドライバーのインストール
先ほどのデバイスマネージャーのプロパティに戻り、「全般」タブ、「ドライバーの更新」ボタンを押す。
「コンピューターを参照してドライバーソフトウェアを検索します」を選択します。
android_winusb.inf の場所を「参照」に指定する。
警告は無視してインストールします。
インストール成功が成功しデバイスマネージャーにADBデバイスとして登録されました。
5.ADB(Android Debug Bridge)の確認
コマンドプロンプトを起動し、platform-tools ディレクトリに移動し adb devices コマンドを打ち込み List of devices attached の次に Device が表示されれば正常に動作しています。
6.アプリケーションの転送
Eclipseメニューから「実行」、「実行」と選択します。
Android端末にアプリケーションが転送され実行されました。またアイコンも登録されています。
参考サイト
- http://www.happytrap.jp/blogs/2013/01/13/10240/
- http://www.lastday.jp/2012/03/12/how-to-transfer-app-to-device