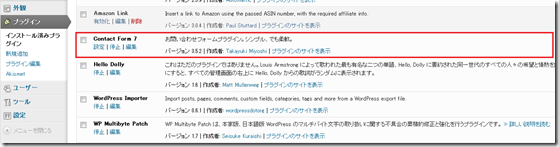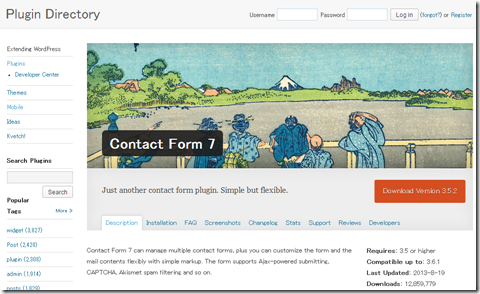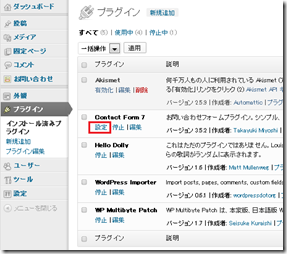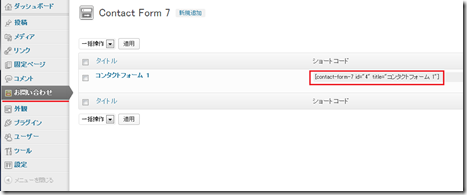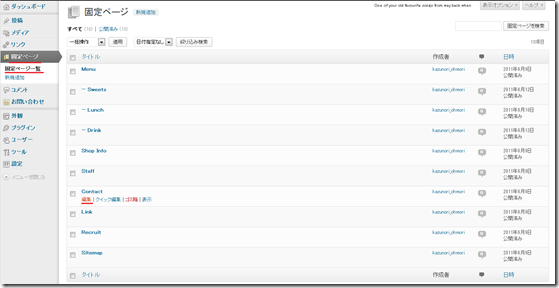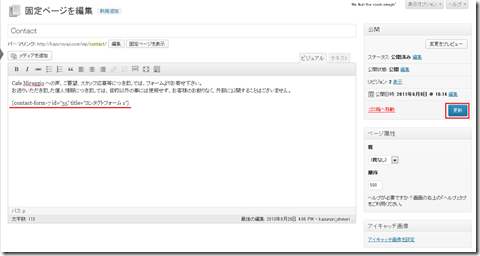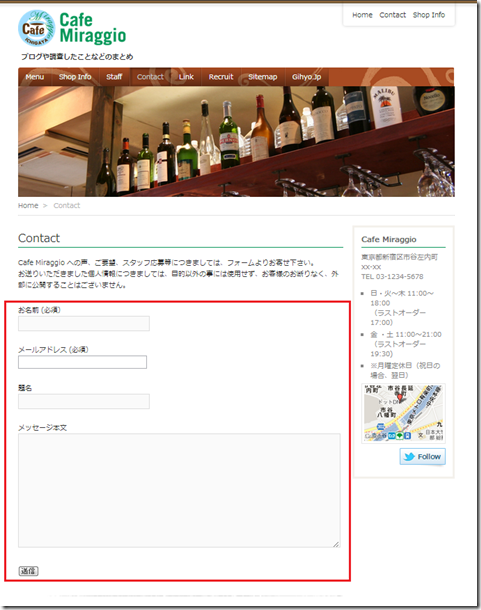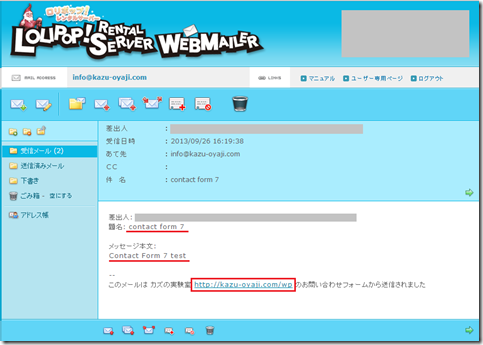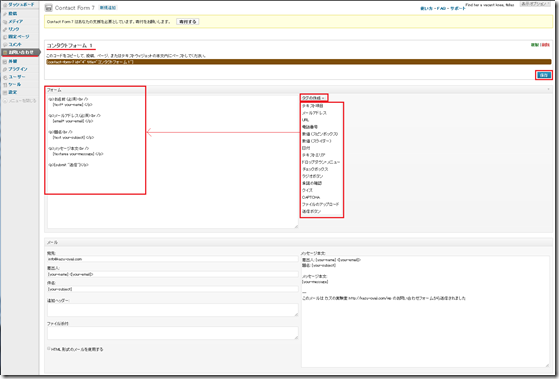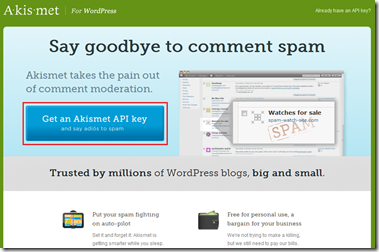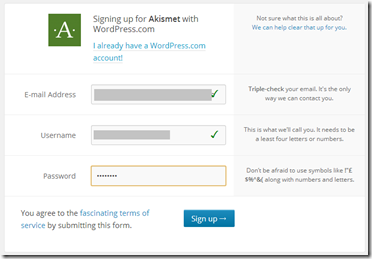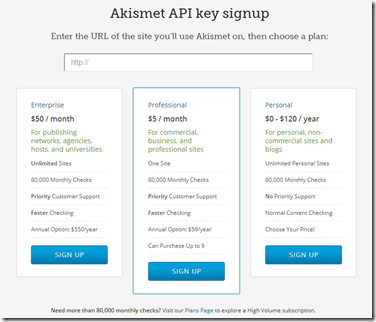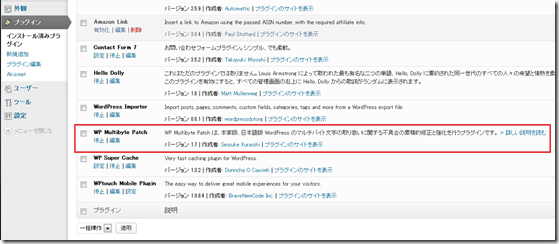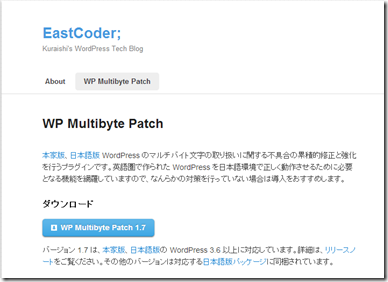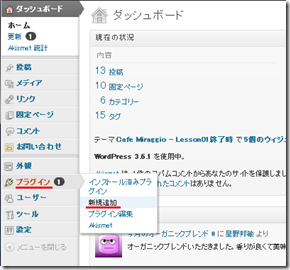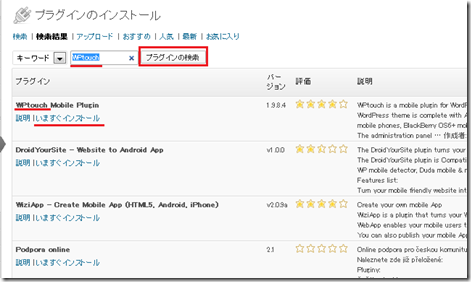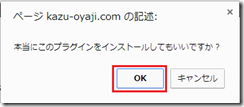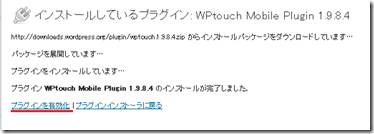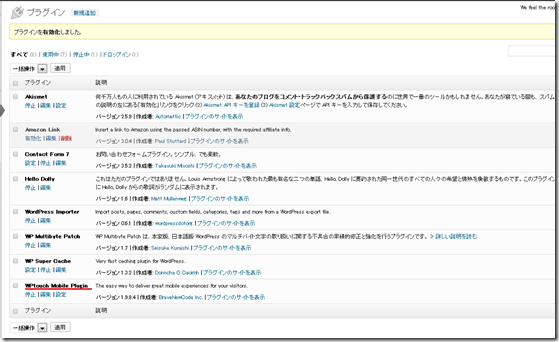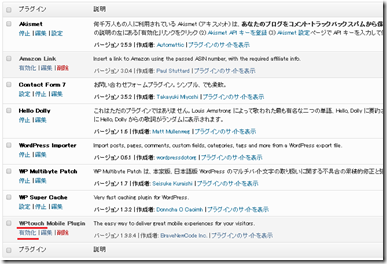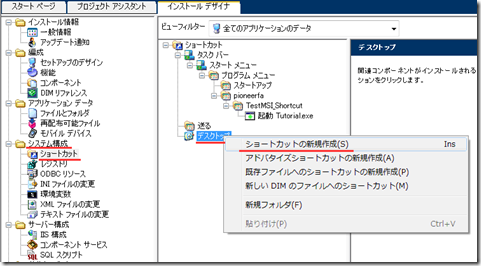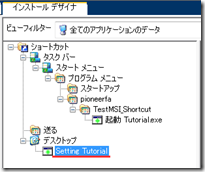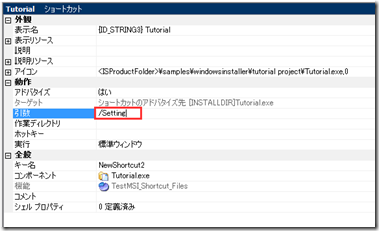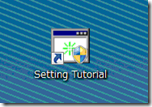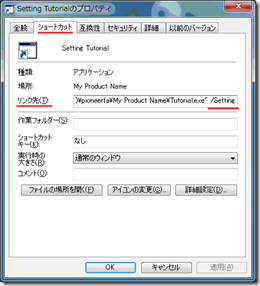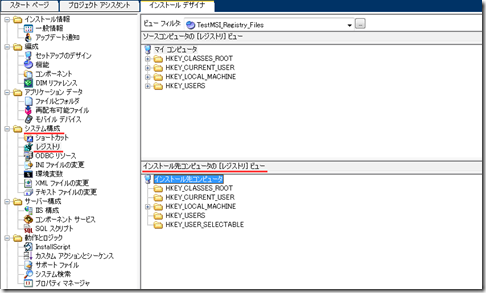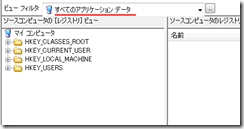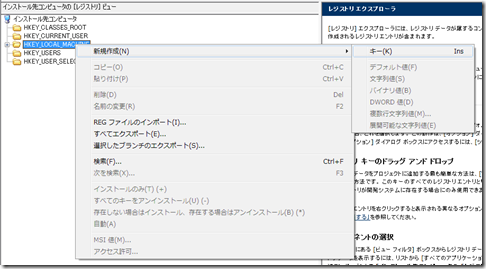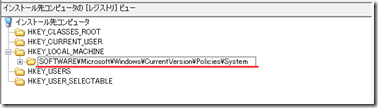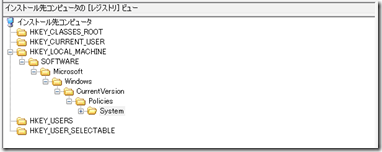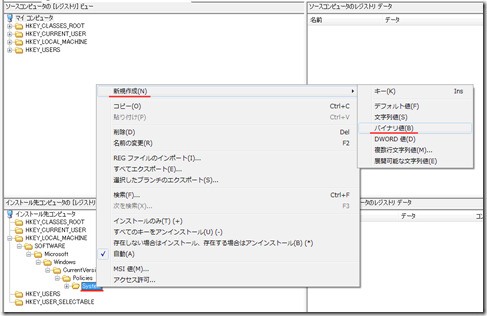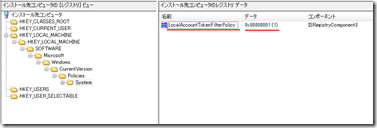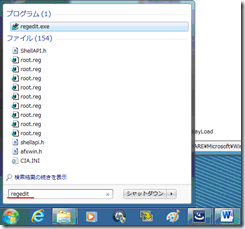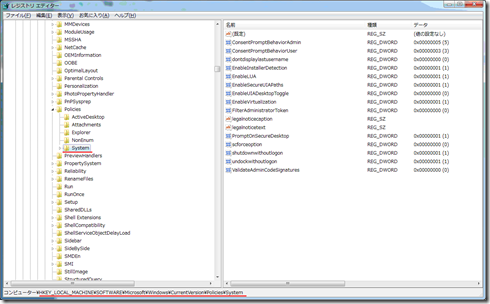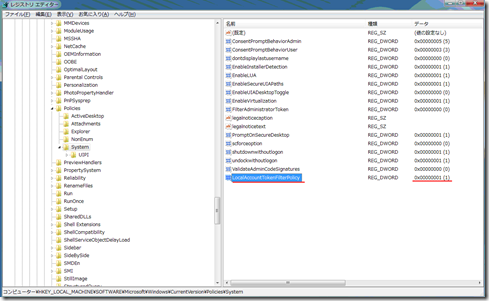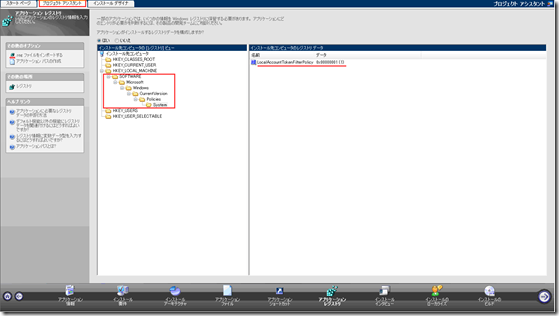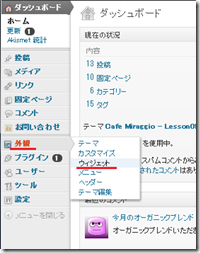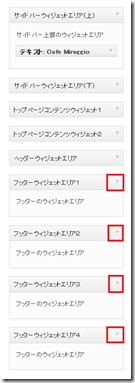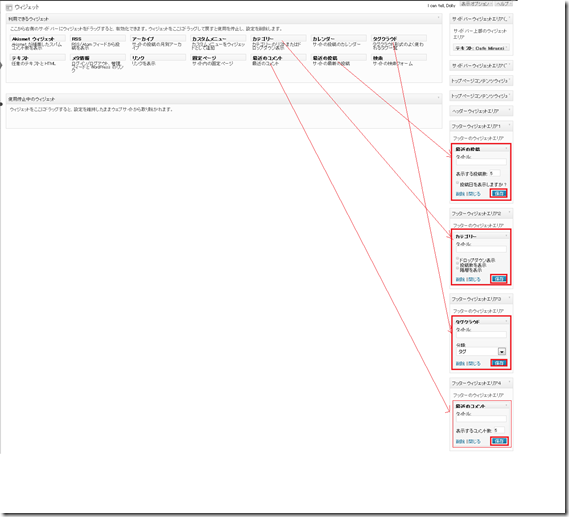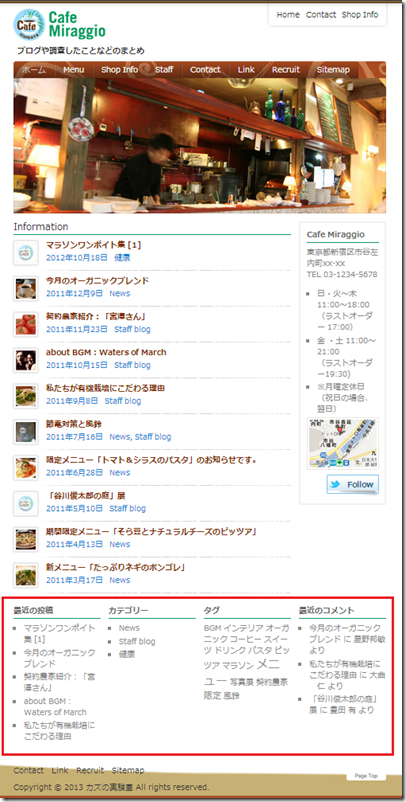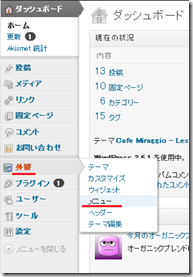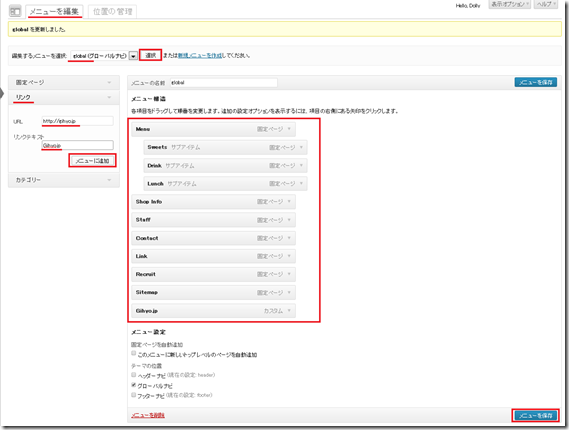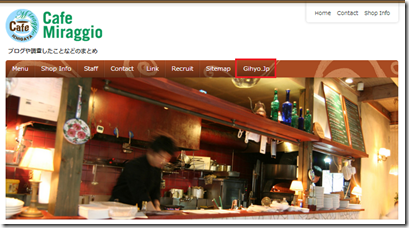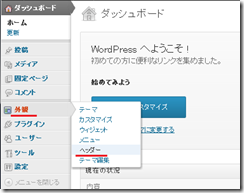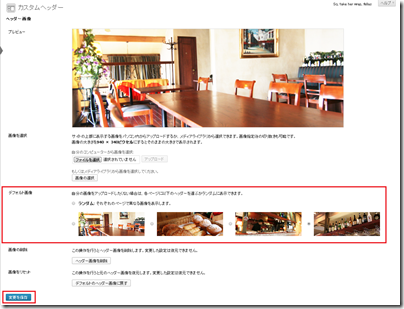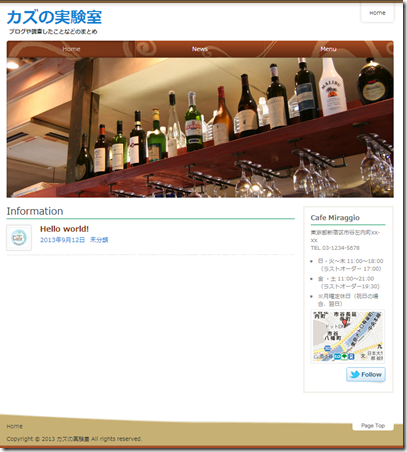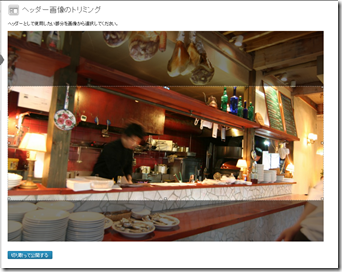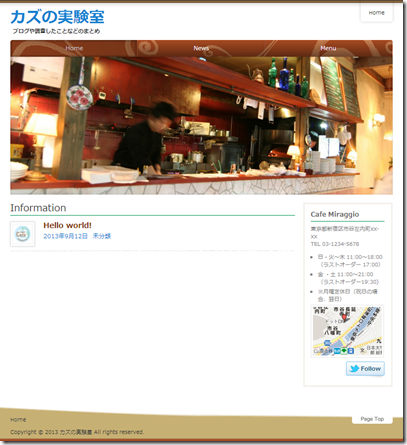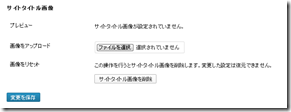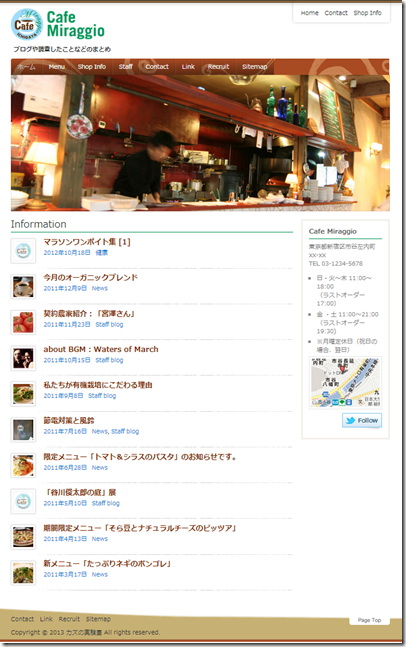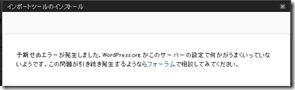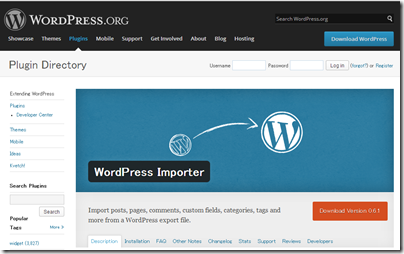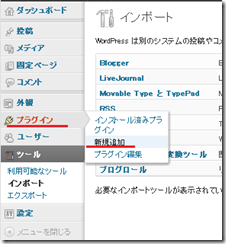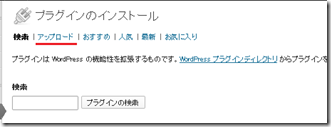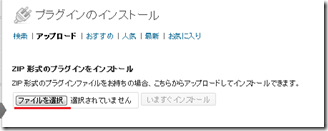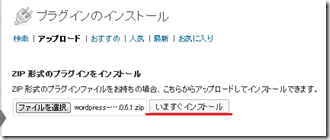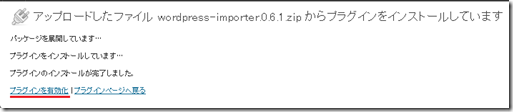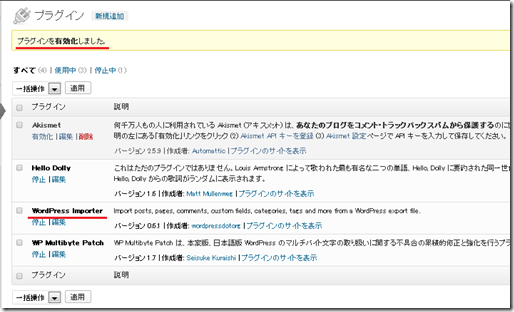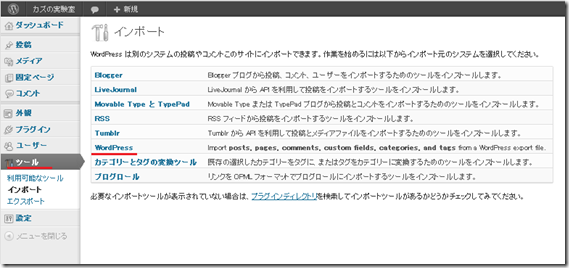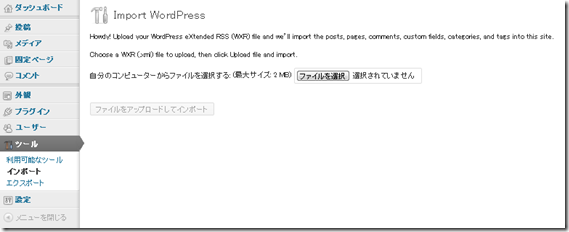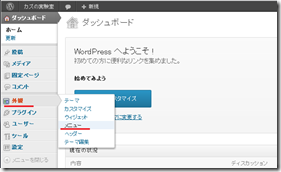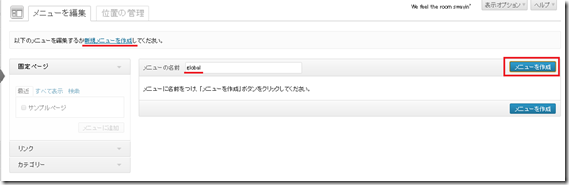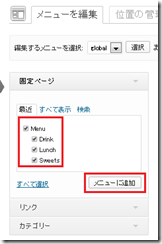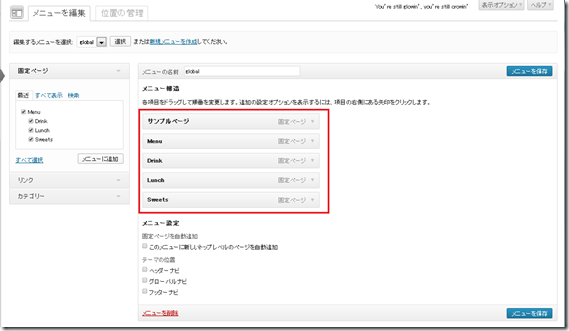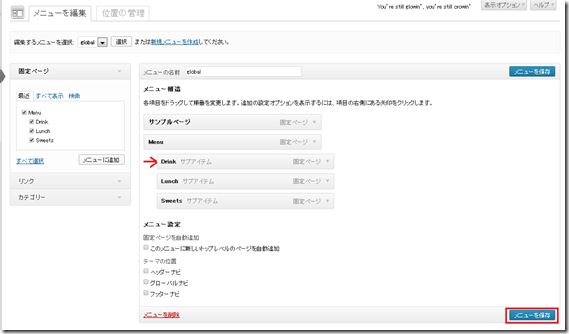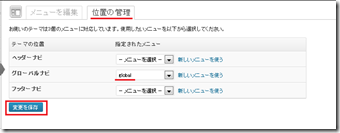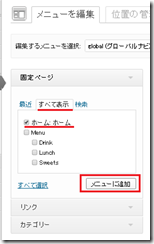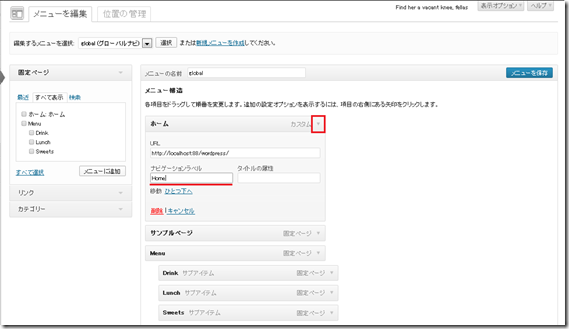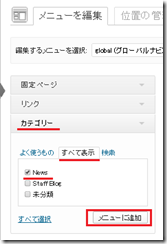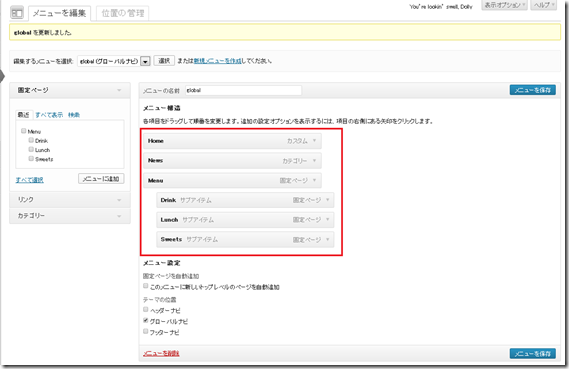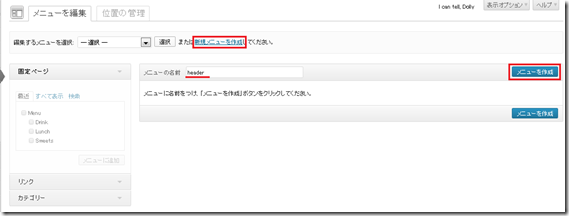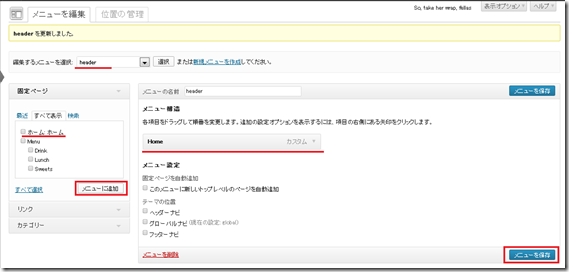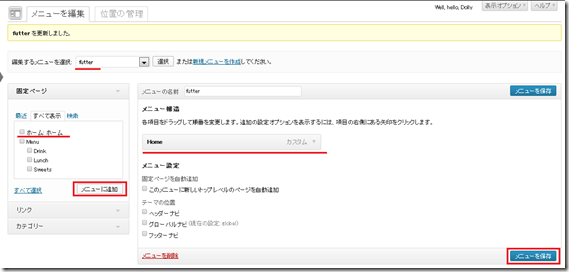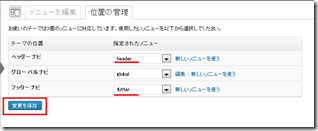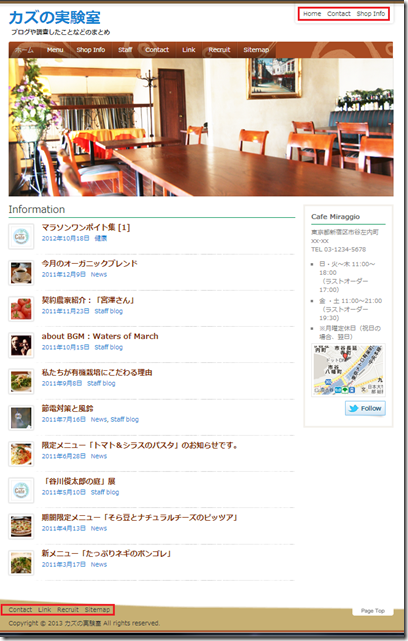WordPress Plugin [Contact Form 7] [WordPress]
お問い合わせフォームを設置するプラグイン
お問い合わせフォームが簡単に設置できるプラグインでWordPressのメールフォールとしては世界で最も使われている。
作者は日本人なので文字化けが起きにくい。
Contact Form 7のページからダウンロードサイトへ移動できる。
設置方法
1.設定
プラグインの設定ページから「設定」を押す。
2.フォーム画面の編集
①フォームのコード作成
管理画面から「お問い合わせ」を選択する。するとすでに「コンタクトフォーム1」いうタイトルのフォームが作成されており、ショートコード部に以下のコードが書かれているのでこれをコピーする。
[contact-form-7 id="35" title="コンタクトフォーム 1"]
②表示ページの設定
管理画面から「固定ページ」、「固定ページ一覧」と選択し、Contact画面の編集を押しContactページの変種画面を開く。
③Contact固定画面の編集
ページの編集部分に、先のショートコードを張り付け、「更新ボタン」を押す。
3.表示と動作確認
メールフォームが追加されました。
フォームを埋めてから「送信」ボタンを押してメールを送ってみます。
送信成功です。
4.フォームのカスタマイズ
管理画面から「お問い合わせ」選択、次に編集するフォームを選択しフォームの編集画面を表示します。ここで送信フォームと送信メールのレイアウトを編集できる。次に「タグの作成」ボタンを押すと利用できるタグの一覧が表示されるので、これをドラッグ&ドロップでフォームに配置する。最後の「保存」ボタンを押して完成となる。
詳細については参考サイトに詳しいので、ここでは基本的な部分までとします。
5.スパム防止
先のブログで説明した、Akismetプラグインを有効化している場合、Contact Form 7プラグインと連携してスパムによる問い合わせ防止を強化できる。
対策前のフォーム
<p>お名前 (必須)<br />
[text* your-name] </p><p>メールアドレス (必須)<br />
[email* your-email] </p>
対策後のフォーム
<p>お名前 (必須)<br />
[text* your-name akismet:author] </p><p>メールアドレス (必須)<br />
[email* your-email akismet:author_email] </p>
参考資料
参考サイト
WordPress Plugin [Akismet] [WordPress]
コメントのスパムを防ぐプラグイン
WordPress日本語版に最初から同梱されているプラグインの1つ。スパムコメントからWebサイトを守るプラグインで、コメント欄やフォームなどを利用する場合には有効化しましょう。
オンラインのWebサービスを使ってコメント化スパムか否かを判断するので、利用するにはAkismetのサイトからAPIキーを取得する必要がある。
WordPressの管理画面からAkismet APIキーを登録しに行くか、以下のサイトにアクセスして登録する。
「Get an Akismet API key」ボタンを押すと、ユーザー登録の画面となるので必要事項を入力してSign upする。
次に、登録するAPIの種類を選択する画面となる。必要なコースの「SIGN UP」ボタンを押す。
登録が完了すると登録したメールアドレスにAPIキーが届くので、それをWordPress管理画面の「プラグイン」を選択し、Akismetの「Akismet 設定」ページを開き入力する。
参考資料
WordPress Plugin [WP Multibyte Patch] [WordPress]
日本語処理の問題点を補完する必須プラグイン
WordPress日本語版に最初から同梱されているプラグインの1つ。日本語のサイトでは必ず有効化しておくべきプラグ。
日本語特有の問題点を補完するプラグイン。WordPressの管理画面からダウンロードすることが出来ますが、以下のサイトからダウンロードしてインストールすることもできます。
このサイトには主な機能、インストール方法、設定ファイルの説明、注意事項等の説明が丁寧に説明されています。なお主な機能については以下に転記しました。
主な機能
投稿抜粋
「文字数ベース」抜粋の補助機能を提供します。抜粋の最大文字数と more 文字列を設定ファイルより変更できます。
文字列カウント方式の設定
言語設定が ja の場合、デフォルトで文字列カウント方式の設定を「文字数ベース」に固定します。
検索
検索の際に全角スペースを区切り文字として認識させます。また、検索文字列内の重複するスペースを取り除きます。
メール送信
送信メールのエンコーディングを JIS (ISO-2022-JP) 、UTF-8、自動判別の3つのモードから選ぶことができます。有効時のデフォルトは JIS (ISO-2022-JP) です。WordPress 本体の実装とは異なり、UTF-8 モードではボディ部も base64 エンコード (7bit) します。
トラックバック受信
日本語を含む多くのエンコーディングのデータが破壊される問題を修正します。
ピンバック受信
マルチバイト文字で書かれたページからのピンバック処理機能一式 (エンコーディング検出、変換、トリム) を実装します。
ファイル名サニタイズ
マルチバイトを含むファイル名のファイルがアップロード、またはメール添付された場合にファイル名を md5 に変換します。
管理パネル
- ダッシュボードの「最近のコメント」、「最近の下書き」でマルチバイト文字列が正しく抜粋されるようにします。
- 投稿エディターの文字数表示機能を正しく動作させます。
- 既存コンテンツへの内部リンクを検索する際のインクリメンタルサーチを2文字から動作させます。
- 日本語フォントの表示にあわせ、管理パネルのフォントファミリーを sans-serif 系に統一、イタリック体を標準に変えます。
BuddyPress 抜粋関数
bp_create_excerpt() でマルチバイト投稿の抜粋が作られない問題を修正します。HTML タグを取り除いた形の文字数ベースの抜粋を生成します。本機能はデフォルトではオフになっておりますので、ご利用の際は wpmp-config.php を編集して有効化してください。
ご注意: Activity の抜粋機能は表示時ではなく Activity データ記録時の実データに適用されます。また、抜粋化されるタイプとされないタイプの投稿があります。これらは BuddyPress の仕様によるものですのでご了承ください。
Twenty Twelve の Open Sans フォント対策
Twenty Twelve テーマの Open Sans Web フォントが一部ブラウザにおいて日本語表示の不具合を引き起こす問題の対応として、翻訳ファイルの有無に関わらず当該フォントの無効化を行う機能を提供します。
Twenty Thirteen の Source Sans Pro フォント、Bitter フォント無効化機能
翻訳ファイルの有無に関わらず Source Sans Pro フォント、Bitter フォントの無効化を行う機能を提供します。
その他
設定ファイル (wpmp-config.php) から各パッチ機能を個別に有効化・無効化できます。
参考資料
参考サイト
WordPressによるサイト運営[14] [WordPress]
「プラグイン」
1.プラグインとは
WordPressの機能を拡張するための概念であり、そのためのモジュール化された追加プログラム。
試用する場合は、本稼働のサーバーではなく、ローカル環境で試すことが推奨されている。試用後、アンインストールしてもファイルを完全に削除しきれない場合があり本稼働のサーバーに影響を与えることがあるため。。。らしい!
2.管理画面からのインストール
管理画面からインストールできるプラグインは以下のディレクトリに登録されている。
①プラグインの新規追加
管理画面から「プラグイン」、「新規追加」と選択する。
②プラグインの検索
キーワード検索欄に”WPtouch”と入力し「プラグインの検索」ボタンを押す。するとキーワードの一致したプラグインが表示されるので、希望のプラグインの「今すぐインストール」を押す。
③インストール
インストールの確認画面が出るので「OK」ボタンを押す。
④有効化
インストールが成功すると以下の画面が現れるので「プラグインを有効化」ボタンを押す。
⑤確認
プラグインが追加された。
3.FTPを利用したインストール
公式プラグイン以外で配布されているプラグインはFTPを使ってインストールと有効化を行う。
①アップロード
ダウンロードしたプラグインをWordPressフォルダのwp-content\pluginsフォルダー内に任意のフォルダーを作成しFTPでアップロードする。今回はwptouchフォルダーを作成しその中にアップロードする。
wordpress\wp-content\plugins\wptouch
②アップロード確認
サーバーにプラグインフォルダーをアップロードすると、「インストール済みプラグイン」一覧に表示される。
③有効化
「有効化」ボタンを押してプラグインを有効化する。
4.ZIP形式のプラグインインストール
テーマのインストールと同様に、管理画面からインストールする方法もある。
参考資料
InstallShield ショートカットの生成と引数の設定 [InstallShield]
InstallShieldバージョン: 2010
プロジェクトタイプ: 基本のMSIプロジェクト
インストールデザイナから「システム構成」、「ショートカット」を選択し、ビュー画面でショートカットを作成したい場所を選択する。ここではデスクトップに作成するので「デスクトップ」を右クリックし現れたダイアログの「ショートカットの新規作成」を選択する。
「ショートカットターゲットの参照」ダイアログから、「検索」でインストール先のフォルダを選択し、ファイル名にターゲットファイル名(機能とキーファイル名はプロジェクトによるので適切なものを選ぶ)を指定し「開く」ボタンを押す。
新たにショートカットが作成されるので、適当な名前に変更する。
2.ショートカットプロパティの設定
作成されるショートカットに引数を与える場合
作成されたショートカットを選択しショートカットのプロパティを開き、「引数」欄にコマンドライン引数を入力する。ここでは”/Setting”と設定した。
3.確認
デスクトップにショートカットが作成された。
ショートカットアイコンを右クリックし「プロパティ」を選択する。」「ショートカット」タブを選択し「リンク先」のコマンドラインに引数が追加されていればOK。
以上
InstallShield レジストリへのキー追加 [InstallShield]
InstallShieldバージョン: 2010
プロジェクトタイプ: 基本のMSIプロジェクト
レジストリへのキー追加の方法について説明する。ここではWindowsが共通に使用する“”へDWORD値“”を追加する。
1.レジストリの設定
①レジストリビュー画面
インストールデザイナから「システム構成」、「レジストリ」を選択し“インストール先コンピュータの[レジストリ]ビュー”画面を開きます。
②ビューフィルター
画面上部の「ビューフィルタ」から「すべてのアプリケーション データ」を選択します。
③キーの作成
インストール先コンピュータの[レジストリ]ビューで、キーを作成する場所を右クリックし、「新規作成」、「キー」を選択する。
作詞された「新しいキー #1」に
“SOFTWARE\Microsoft\Windows\CurrentVersion\Policies\System”を入力するとキーが作成される。
④値の設定
値を作成するキー(System)を右クリックし「新規作成」「DWORD値」を選択する。
“新しい値 #1”ができるので“LocalAccountTokenFilterPolicy”とリネームし、ルクリックして値を「1」に設定する
2.レジストリ キーの確認
①レジストリエディタの起動
Windowsのメニューから“プログラムとファイルの検索”の“regedit.exe”と入力しレジストリエディタを起動する。
②キーへの移動
値が記述された位置、
(HKEY_LOCAL_MACHINE\SOFTWARE\Microsoft\Windows\CurrentVersion\Policies\System)まで移動する。
③値の確認
以下の値が書き込まれて入れば成功。
*注意
以下のように「プロジェクト アシスタント」を利用して設定する方法もある。
以上
WordPressによるサイト運営[13] [WordPress]
「EXERCISE」
1.ウィジェットの追加
フッターウィジェットエリアにウィジェットを追加する。
①設定
管理画面から「外観」、「ウィジェット」を選択し「ウィジェット」画面を表示する。
②フッターウィジェットエリア
ここでフッターエリアとして利用できるウィジェットエリアが4個用意されているので、[▼]ボタンを押してそれぞれを展開する。
③登録
「試用できるウィジェット」から表示したいウィジェットを「フッターのウィジェットエリア」にドラッグ&ドロップする。それぞれドラッグ&ドロップしたら「登録」ボタンを押す。
④表示画面
4つのウィジェットがフッターエリアに追加された。
2.グローバルナビに外部リンクを追加
①設定
管理画面から「外観」、「メニュー」を選択し「ウィジェット」画面を表示する。
②メニュー編集
「メニュー編集」タブから「編集するメニュー」を”global”を表示し「選択」ボタンを押す。次に「リンク」を選択し「URL」に”gihyo.jp”「インクテキスト」に”Gihyo.jp”と入力し「メニューに追加」ボタンを押す。メニュー構造に”Gihyo.jp”が追加されたら「メニューを保存」ボタンを押す。
③表示画面
”Gihyo.jp”へのリンクが追加された。
参考資料
WordPressによるサイト運営[12] [WordPress]
「カスタムヘッダー/サイトタイトル画像」
1.カスタムヘッダーとは
ヘッダー画像を管理画面から変更することができる。これはテンプレートファイルを編集することなく、画像を変更することができる。
2.基本操作
①ヘッダー編集画面
設定は管理画面から「外観」、「ヘッダー」を選択する。
②ヘッダー画像の設定
「デフォルト画像」から希望の画像を選択して「変更を保存」ボタンを押す。
③表示
Webサイトを表示する。
3.アップロード画像をヘッダー画像として利用
①画像のアップロード
アップロードするファイルを選択しアップロードする。
②画像のトリミング
ファイルをアップロードすると表示する部分をトリミングする画面となる。ここで表示する部分を選択し「切り取って公開する」ボタンを押す。
③表示
Webサイトを表示する。
4.サイトタイトル画像を変更
サイトタイトルをテキストから画像に変更することが出来る。
①画像のアップロード
カスタムヘッダー編集画面の下にある、「サイトタイトル画像」から表示する画像ファイルを選択しアップロードする。
②表示
Webサイトを表示する。
参考資料
WordPress ダウンロードしたプラグインのインストール方法 [WordPress]
社内のPC上に構築したXAMPPでWordPressを動かし、WordPress Importerを起動しても以下のエラーとなってしまう。
これは、プロキシを乗り越えられないと考えられるが、いったい何に対して設定すればよいのか分からないため(XAMPP, Apache それともWordPress?)、対応策を調査し設定するには時間がかかりそうである。
そこでWebを検索していくとプラグインをダウンロードしてからインストールする方法があったので実施してみた。
1.WordPress Importerのダウンロード
以下のサイトからファイルをダウンロードする。現時点での最新バージョンのZIPファイル(wordpress-importer.0.6.1.zip)がダウンロードされるので適当な場所に保存しておく。
2.インストール
①管理画面から「プラグイン」、「新規追加」を選択する。
②プラグインのインストール画面から「アップロード」を選択する。
③「ファイルを選択」ボタンを押してダウンロードしたZIPファイルを選択する。
④「いますぐインストール」ボタンを押す。
⑤インストールが完了したら、「プラグインを有効化」を押す。
⑥有効化されたらOK
3.確認
「ツール」、「WordPress」を押しWordPressのデータをインポートを行う。
インポートファイル選択画面が現れたので成功です。
参考サイト
WordPressによるサイト運営[11] [WordPress]
「カスタムメニュー」
1.カスタムメニューとは
管理画面からWebサイトのナビゲーションを編集できる機能。
2.基本操作
①編集画面
管理画面から「外観」、「メニュー」を選択する。
②メニューの作成
メニュー画面から「メニューの名前」をglobalとし、「メニュー作成」ボタンを押す。
③メニューの項目追加
「メニューを編集」タグ「固定ページ」からメニューに表示させるページを選択し、「メニューに追加」ボタンを押す。
メニュー構造にメニューが追加される。
④階層の調整
メニューの階層構造はドラッグ&ドロップで移動させ、最後に「メニューを保存」ボタンを押す。
⑤表示エリアの設定
「位置の管理」タグを選択し、グローバルナビに今作成した、globalを選択し「変更を保存」ボタンを押す。
⑥表示
今作成したglobalメニューが表示される。
3.Webサイトのメニューを設定
このテーマではメニューを「ヘッダー」、「グローバル」、「フッター」の3つのエリアに表示できるので、ここで設定する。
①ホームへのリンクを追加
メニューにホーム(このWebサイト)へのリンクを設定する。「メニュー編集」タグから、「固定ページ」、「全てを表示」タグ、「ホーム・ホーム」にチェックし「メニューに追加」ボタンを押す。
②ナビゲーションラベルの変更
ホームがメニューに追加されたので、[▼]オプションボタンを押し、「ナビゲーションラベル」にHomeと入力する。
③カテゴリーへのリンク追加
「メニューを編集」タグ、「カテゴリー」、「全てを表示」、「News」をチェックし「メニューに追加」ボタンを押す。
④グローバルナビの完成
グローバルナビの構成が完成したので「メニューに追加」ボタンを押す。
⑤メニューの追加
次にヘッダーメニューを作成します。「メニュー編集」タグから「新規メニューを作成」を押し、「メニューの名前」をheaderとする。
⑥ヘッダーナビ
グローバルナビと同様にメニューに表示したい項目を追加し「メニューを保存」ボタンを押す。
⑦フッターナビ
フッター用も同様にメニューを作成する。
⑧表示
「位置の管理」タグを選択し、「ヘッダーナビ」にheader、「フッターナビ」にfutterを選択し「変更を保存」ボタンを押す。
最終的に完成したのが以下となる。
参考資料